Uncovering the Secrets of Chrome: A Deep Dive into Cookies
Google Chrome, one of the most popular browsers in the world, is widely recognized for its speed, efficiency, and user-friendly features. But behind its sleek interface lies a complex mechanism that helps improve your browsing experience—cookies. In this article, we will delve into the world of Chrome cookies, explaining what they are, how they work, and how you can manage them for better privacy and performance. Whether you’re a casual user or a power browser, understanding Chrome cookies is crucial for optimizing your browsing experience.
What Are Chrome Cookies?
Cookies are small pieces of data that are stored by your web browser when you visit websites. These files contain information such as login details, preferences, and other browsing information that helps websites remember your actions across sessions. In Chrome, cookies serve various functions, including:
- Session Management: Cookies allow websites to remember your login status, making it easier to stay logged in across sessions.
- Personalization: Cookies help websites customize your experience by remembering your preferences, themes, and language settings.
- Tracking and Analytics: Cookies are often used by websites to track user behavior and gather data for improving user experience and targeting ads.
How Do Chrome Cookies Work?
When you visit a website, it sends a cookie to your browser. Your browser stores this cookie in a special location, and when you return to the website, the cookie is sent back to the site’s server. This communication allows the website to “remember” certain aspects of your previous visit, providing a more personalized experience. For example, if you add items to a shopping cart, a cookie ensures the items remain there even after you navigate to different pages.
Cookies can be categorized into different types based on their function and lifespan:
- Session Cookies: Temporary cookies that are erased when the browser is closed. These cookies store information like session IDs and help websites maintain your login status while you navigate between pages.
- Persistent Cookies: These cookies remain on your device for a set period, even after you close the browser. They are typically used for saving login credentials and preferences for future visits.
- Third-party Cookies: These are cookies set by external parties, such as advertisers, to track user behavior across different websites.
How to View and Manage Chrome Cookies
If you’re curious about the cookies stored by Chrome on your device, here’s how you can view and manage them:
Step-by-Step Guide to View Cookies in Chrome
- Open Chrome and click on the three vertical dots (the menu) in the top-right corner of the browser.
- Select Settings from the dropdown menu.
- Scroll down and click on Privacy and security.
- Click on Cookies and other site data.
- Under the See all cookies and site data section, click to view all cookies stored by websites you’ve visited.
This will open a list of all the cookies stored on your device, where you can review, delete, or even block specific cookies from websites. For advanced users, you can also use Chrome’s Developer Tools to inspect cookies in more detail, especially if you’re interested in how cookies are set by different scripts on websites.
Managing Cookie Settings in Chrome
Chrome offers various settings that allow you to control the use of cookies. You can choose to block third-party cookies, clear cookies automatically when you close Chrome, or allow cookies only from specific websites. Here’s how to adjust these settings:
- Go back to the Privacy and security section in Chrome’s Settings.
- Click on Cookies and other site data.
- From here, you can select your preferred cookie settings, such as blocking all cookies or accepting only cookies from websites you visit.
Why Are Chrome Cookies Important for Browsing?
Cookies play a significant role in enhancing your overall browsing experience. They improve website functionality, make sites faster, and offer personalization. However, cookies can also raise concerns about privacy and security, particularly third-party cookies used by advertisers to track user activity across multiple websites. Understanding these cookies and how to manage them is essential for maintaining a balance between convenience and privacy.
How to Clear Chrome Cookies
While cookies can improve your browsing experience, sometimes it’s necessary to clear them. For instance, when websites don’t load correctly, or you want to remove old data to protect your privacy, clearing cookies may help. Here’s how you can clear cookies in Chrome:
- Click on the three vertical dots in the top-right corner and select Settings.
- Scroll down to Privacy and security and click Clear browsing data.
- In the pop-up window, select Cookies and other site data and set the time range to clear all cookies.
- Click Clear data.
It’s important to note that clearing cookies will log you out of most websites, so be prepared to re-enter your credentials for frequently visited sites.
Common Issues with Chrome Cookies and How to Fix Them
Despite their many benefits, cookies can sometimes cause problems in Chrome. Below are some common issues and troubleshooting tips to help resolve them:
1. Websites Not Loading Properly
If a website isn’t loading correctly, it could be due to a corrupted or outdated cookie. To fix this issue:
- Clear your cookies for the specific website by following the steps outlined earlier.
- Try reloading the page and check if the issue persists.
2. Slow Browser Performance
Over time, a buildup of cookies can slow down Chrome’s performance. If you’re experiencing lag or delays, try clearing all cookies or disabling unnecessary cookies to speed things up.
3. Privacy Concerns from Third-Party Cookies
If you’re concerned about third-party cookies tracking your activity, you can adjust your settings to block them. Chrome provides an option to block third-party cookies from all websites, helping you prevent unwanted tracking.
4. Unable to Stay Logged Into Websites
If you find yourself logged out of websites every time you close Chrome, it might be due to your cookie settings. Ensure that Chrome is set to allow cookies for the sites you wish to stay logged into, and check that your browser isn’t set to clear cookies automatically on exit.
How to Protect Your Privacy with Chrome Cookies
While cookies can enhance user experience, they also pose potential risks to your privacy. Here are some steps to protect your privacy while using Chrome:
- Use Incognito Mode: Incognito mode prevents Chrome from storing cookies and other data. When you browse in Incognito, cookies are deleted once the session ends, ensuring that no traces are left behind.
- Block Third-Party Cookies: As mentioned earlier, you can block third-party cookies to prevent advertisers from tracking your browsing behavior across multiple sites.
- Regularly Clear Cookies: Periodically clearing your cookies will help you maintain privacy, especially if you’re concerned about personal data being stored on your device.
- Use Chrome Extensions: There are many privacy-focused extensions available for Chrome, such as ad blockers and cookie managers, that can help you control and block unwanted cookies.
If you want to dive deeper into managing your browser’s privacy settings, check out Google’s guide on managing cookies in Chrome.
Conclusion: The Power and Control of Chrome Cookies
In conclusion, Chrome cookies are an integral part of how modern browsers work, offering convenience, personalization, and improved website performance. However, it’s important to understand how cookies function, how to manage them, and how to troubleshoot common issues that may arise. By following the steps outlined above, you can take full control of your Chrome cookies and ensure a safer, more efficient browsing experience.
For more tips and tricks on optimizing your web browsing, stay tuned for future updates on browser privacy and settings. And remember, managing cookies is just one piece of the puzzle when it comes to maintaining your online privacy.
Stay safe, stay informed, and happy browsing!
This article is in the category Guides & Tutorials and created by BrowserMaster Team
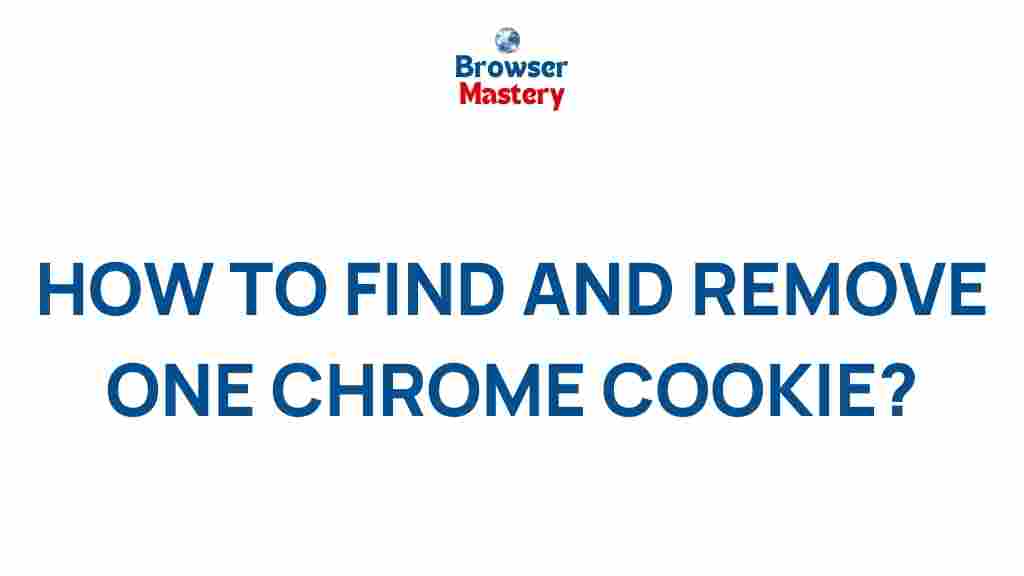
1 thought on “Uncovering the Secrets of Chrome Cookies”