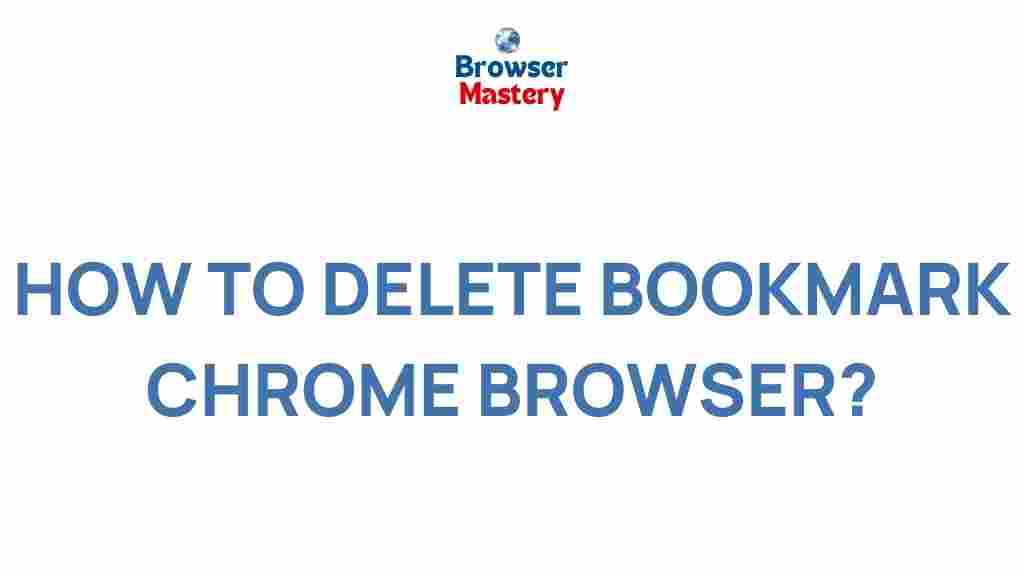Uncover the Secret Tricks to Mastering Chrome Browser Bookmarks
Google Chrome is one of the most popular browsers worldwide, and for good reason. It’s fast, intuitive, and packed with features that make browsing more efficient. One such feature is Chrome’s bookmarking system, which allows users to save and organize their favorite websites for quick access. In this article, we’ll dive deep into mastering Chrome bookmarks, uncovering secret tricks, tips, and strategies to enhance your web browsing experience.
Why Chrome Bookmarks Are Essential
Bookmarks are a fantastic way to keep your frequently visited websites easily accessible. Whether you’re researching for school, managing your business, or simply looking to keep your favorite websites handy, Chrome bookmarks can save you time and effort. The ability to save URLs and organize them into folders enables a more streamlined and personalized browsing experience.
Step-by-Step Guide to Mastering Chrome Bookmarks
1. Adding Bookmarks to Chrome
To add a bookmark in Chrome, simply follow these steps:
- Navigate to the webpage you want to bookmark.
- Click on the star icon in the address bar, or press Ctrl+D (Cmd+D on Mac).
- A small dialog box will appear asking where to save the bookmark. You can choose the “Other bookmarks” bar or select a specific folder.
- Click “Done” to save the bookmark.
2. Organizing Your Bookmarks
Once you start accumulating bookmarks, organization becomes crucial. Here’s how you can keep them organized:
- Create Folders: Right-click on the bookmarks bar and select “Add folder.” You can organize bookmarks based on categories like Work, Personal, Research, etc.
- Drag-and-Drop: You can drag bookmarks and folders around on the bookmarks bar for easy access.
- Use Subfolders: Within a folder, you can add subfolders for even finer categorization. For example, in your “Work” folder, you might have subfolders for “Reports,” “Projects,” and “Meetings.”
3. Accessing Bookmarks Using the Bookmarks Bar
The bookmarks bar is a powerful feature for quickly accessing your saved sites. To enable it, follow these steps:
- Click on the three dots in the upper-right corner of Chrome.
- Select “Bookmarks” and then “Show bookmarks bar” from the dropdown menu.
- Now, all your saved bookmarks and folders will appear just below the address bar, allowing for one-click access.
4. Using Bookmark Manager for Advanced Organization
For those who have numerous bookmarks, the Bookmark Manager is an invaluable tool. To access it:
- Click the three dots menu, then go to “Bookmarks” and choose “Bookmark manager.”
- Here, you can see all your saved bookmarks and folders in a more detailed view.
- Use the search bar to find a specific bookmark or folder quickly.
- Right-click to rename, delete, or create new folders and bookmarks.
Advanced Chrome Bookmarking Tricks
1. Syncing Bookmarks Across Devices
One of Chrome’s greatest strengths is its sync feature. If you sign in to Chrome with your Google account, your bookmarks will be synced across all devices where you’re logged in. This means you can access your saved bookmarks on your phone, tablet, or any other computer. Here’s how to enable sync:
- Click the profile icon in the top-right corner of Chrome.
- Select “Turn on sync” and log into your Google account.
- Once synced, any bookmark you add or modify will be available on all your devices.
2. Search Your Bookmarks Efficiently
As you accumulate more bookmarks, finding the right one can become a challenge. Fortunately, Chrome allows you to search through your bookmarks directly from the address bar:
- Simply type chrome://bookmarks in the address bar and hit Enter.
- The Bookmark Manager will open, and you can use the search function to find a specific bookmark quickly.
3. Bookmark Shortcuts for Speed
If you’re all about efficiency, you’ll love using keyboard shortcuts for bookmarks:
- Ctrl+Shift+B (Windows/Linux) or Cmd+Shift+B (Mac): Show or hide the bookmarks bar.
- Ctrl+D (Windows/Linux) or Cmd+D (Mac): Open the bookmark dialog to add a bookmark.
- Ctrl+Shift+O (Windows/Linux) or Cmd+Shift+O (Mac): Open the bookmarks manager.
4. Using Extensions for Enhanced Bookmarking
There are numerous Chrome extensions designed to supercharge your bookmarking experience. Some popular ones include:
- Raindrop.io: A visually appealing and highly organized bookmark manager.
- Pocket: Save articles, videos, and web pages for offline reading, organized by tags.
- Bookmark Manager Plus: A powerful extension for managing large numbers of bookmarks with ease.
By using these extensions, you can access additional features like better categorization, offline saving, and more flexible options for sorting and sharing bookmarks.
Troubleshooting Chrome Bookmarks
While Chrome bookmarks are usually reliable, you might occasionally encounter problems. Here are some common issues and how to resolve them:
1. Bookmarks Not Showing Up
If your bookmarks aren’t appearing, try the following:
- Make sure the bookmarks bar is enabled (Ctrl+Shift+B or Cmd+Shift+B).
- Check your internet connection and ensure that sync is active if you’re using multiple devices.
- Try restarting Chrome or clearing the cache and cookies.
2. Missing Bookmarks After Chrome Update
If you’ve recently updated Chrome and noticed that some bookmarks are missing, try:
- Opening Chrome’s bookmarks manager to check if they were accidentally moved to a different folder.
- Checking your Google account’s sync settings to ensure your bookmarks are syncing correctly.
- If all else fails, check for a backup of your bookmarks file, typically stored in the Chrome profile folder.
3. Unable to Delete Bookmarks
If you’re unable to delete a bookmark, ensure that you’re in the correct mode (Bookmark Manager) and not accidentally clicking on a folder. Right-click the bookmark and select “Delete.” If the issue persists, try restarting Chrome or disabling extensions that might be interfering with bookmark functionality.
Conclusion
Mastering Chrome bookmarks is a valuable skill that can make your web browsing experience faster, more organized, and more efficient. By following the tips and tricks mentioned in this article, you can streamline your access to your favorite websites and ensure that your bookmarks remain well-organized. Remember to take advantage of advanced features like syncing across devices, keyboard shortcuts, and powerful Chrome extensions for an even better bookmarking experience. Happy browsing!
For more information on improving your web browsing habits, check out this detailed guide on Chrome extensions that can further enhance your browsing efficiency.
If you’re facing persistent issues, it might be helpful to visit the official Chrome support page for additional troubleshooting tips.
This article is in the category Guides & Tutorials and created by BrowserMaster Team