Google Chrome: Unleash the Hidden Tricks to Escape Full Screen Mode on Mac
Google Chrome is one of the most popular web browsers used by millions around the world, thanks to its speed, flexibility, and wide range of features. However, there’s one feature that might not be so convenient for all users: full-screen mode. While full-screen mode can be useful for presentations or watching videos, it can sometimes be difficult to exit, especially if you’re not familiar with all the shortcuts and tricks Google Chrome offers. If you’re a Mac user looking to escape full-screen mode in Google Chrome, keep reading to discover the hidden tricks that will make your experience smoother and more efficient.
What Is Full-Screen Mode in Google Chrome?
Full-screen mode in Google Chrome is a feature that allows you to maximize the browser window to take up the entire screen. This can be particularly useful when you want to immerse yourself in videos, gaming, or presentations. When Google Chrome is in full-screen mode, the browser’s interface elements—such as the address bar, tabs, and toolbar—are hidden to maximize your viewing space.
While full-screen mode can be convenient, there are times when you may want to exit it quickly. Whether you’re navigating between different applications or simply need access to your browser controls, knowing how to exit full-screen mode is essential for a seamless browsing experience.
How to Exit Full-Screen Mode on Google Chrome for Mac
There are several ways to exit full-screen mode on Google Chrome for Mac. Let’s walk through each method to ensure you can get back to your usual browsing experience without frustration.
1. Use the Keyboard Shortcut
The quickest way to exit full-screen mode on Google Chrome for Mac is by using a simple keyboard shortcut. Follow these steps:
- While in Google Chrome’s full-screen mode, press the Esc key on your Mac keyboard.
- This will immediately revert your browser window to its normal size and restore the visible interface elements.
If this shortcut doesn’t work, it could be due to a specific setting or issue with the browser. In that case, try one of the alternative methods outlined below.
2. Use the Green Button in the Top Left Corner
Another way to exit full-screen mode is by using the green button located in the top left corner of the browser window. This button is often used to toggle between maximized and normal window sizes in many Mac applications, including Google Chrome. Here’s how to use it:
- Hover your cursor over the top left corner of the screen.
- When the window controls appear, click the green button.
- This will immediately exit full-screen mode and restore the browser window to its previous size.
3. Right-Click on the Tab Bar
If you’re unable to locate the exit button or use the keyboard shortcut, another option is to right-click on the tab bar. This method works when the browser window is not maximized. Here’s how to use it:
- Right-click on any empty space on the tab bar (the area where your open tabs are located).
- A menu will appear, and you’ll see an option labeled “Exit Full Screen” in the dropdown.
- Click on this option to exit full-screen mode instantly.
4. Use the View Menu
If the previous options don’t work for some reason, you can always use the Google Chrome “View” menu to exit full-screen mode. Here’s how:
- Click on the View option in the menu bar at the top of your Mac screen.
- In the dropdown menu, look for the option labeled “Exit Full Screen” or “Enter Full Screen”.
- Click on “Exit Full Screen” to return to the regular window size.
This method might be less immediate than the others, but it’s another reliable way to exit full-screen mode.
Troubleshooting: What to Do if You Can’t Exit Full-Screen Mode
In some cases, you may encounter issues where none of the above methods work to exit full-screen mode in Google Chrome. Here are a few troubleshooting tips to help you resolve the problem:
1. Restart Google Chrome
Sometimes, simply restarting your browser can solve the issue. Close Google Chrome entirely and reopen it to see if the full-screen problem persists.
2. Check for Chrome Updates
Outdated software can often cause glitches or unresponsive behavior. Make sure you have the latest version of Google Chrome installed on your Mac:
- Open Google Chrome and click on the three vertical dots in the top-right corner of the window.
- Go to Help and select About Google Chrome.
- Chrome will automatically check for updates and install any available updates. Restart the browser once the update is complete.
3. Disable Full-Screen Extensions
Some Chrome extensions may interfere with the browser’s full-screen functionality. Try disabling any extensions you suspect might be causing the problem:
- Click on the three vertical dots in the top-right corner of Google Chrome.
- Go to More Tools and select Extensions.
- Disable any extensions that could be affecting full-screen mode and check if the issue is resolved.
4. Reset Google Chrome Settings
If all else fails, you can try resetting Google Chrome’s settings to default. This will disable extensions, clear cookies, and restore the browser to its original state:
- Click on the three vertical dots and go to Settings.
- Scroll down and click Advanced.
- Under the “Reset and clean up” section, click Restore settings to their original defaults.
- Click Reset settings to confirm.
Be sure to back up any important data, such as saved passwords or form data, before performing this action.
Other Useful Google Chrome Shortcuts for Mac Users
Once you’ve mastered exiting full-screen mode, you might want to learn other useful keyboard shortcuts to enhance your browsing experience. Here are a few Google Chrome shortcuts for Mac users:
- Cmd + T: Open a new tab.
- Cmd + N: Open a new window.
- Cmd + Shift + T: Reopen the last closed tab.
- Cmd + L: Highlight the URL in the address bar.
- Cmd + W: Close the current tab.
- Cmd + Q: Quit Google Chrome.
By mastering these shortcuts, you can quickly navigate your browser and enhance your productivity.
Conclusion
Exiting full-screen mode in Google Chrome on a Mac doesn’t have to be a complicated task. Whether you use keyboard shortcuts, the green button, or the View menu, there are multiple ways to quickly return to the normal browsing window. If you encounter any issues, remember to troubleshoot by restarting the browser, updating Chrome, or disabling conflicting extensions.
Google Chrome continues to be one of the most versatile and powerful browsers, and with these tricks, you can make the most of its features. If you need more tips on maximizing your Google Chrome experience, check out this official Chrome support page for further assistance.
Next time you find yourself in full-screen mode, remember these simple tricks to quickly regain control of your browser window, and enjoy your browsing experience to the fullest!
This article is in the category Guides & Tutorials and created by BrowserMaster Team
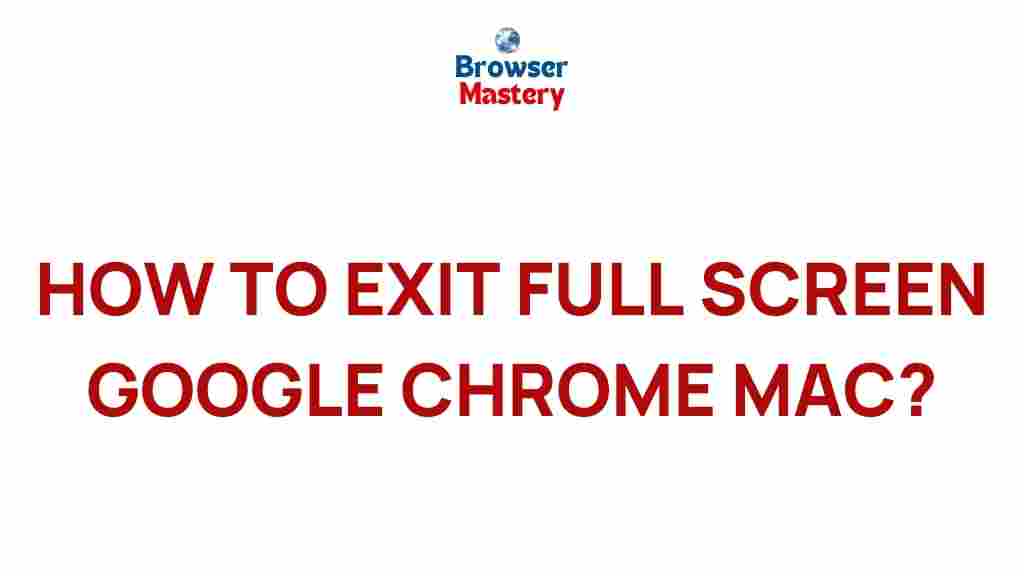
1 thought on “Unleash the Hidden Tricks to Escape Full Screen Mode on Google Chrome for Mac”