Understanding the Chrome Browser’s Multi-Tab Start Up Feature
As one of the most popular web browsers worldwide, the Chrome browser continues to offer a plethora of features that enhance the user experience. One of the lesser-known yet incredibly useful functionalities is its multi-tab start-up feature. This feature allows users to open multiple tabs simultaneously when they first launch Chrome, saving time and improving workflow efficiency. But how exactly does this work, and what hidden benefits can it bring? In this article, we’ll unveil the lesser-known advantages of Chrome’s multi-tab start-up, guide you through the process of setting it up, and provide troubleshooting tips to make sure you get the most out of it.
The Hidden Benefits of Chrome’s Multi-Tab Start Up
Chrome’s multi-tab start-up feature can provide several benefits, both for casual users and professionals who rely on the browser for work. Let’s dive into the key benefits:
- Improved Productivity: By automatically opening the websites or apps you use most frequently, you can jump straight into your work without having to manually open each tab.
- Customizable Workflow: The ability to tailor which pages open on startup means you can set up a personalized workspace. For instance, you can set up a combination of your email inbox, project management tools, and social media feeds, all accessible with one click.
- Time-saving: Instead of spending time searching for and opening pages individually, Chrome handles this process for you as soon as you launch it. This small automation helps save seconds that add up over time.
- Consistency Across Devices: With Google’s sync feature, your multi-tab start-up configuration can be the same across multiple devices, whether you’re on a laptop, tablet, or mobile phone.
- Efficient Management of Resources: With the right set-up, you can reduce tab clutter while still opening the pages you need, creating a smoother browsing experience.
How to Set Up Chrome Browser’s Multi-Tab Start Up
Setting up Chrome to open multiple tabs upon startup is a straightforward process. Follow these simple steps to customize your browsing experience:
Step 1: Open Chrome Settings
Start by launching the Chrome browser on your device. Once open, click the three-dot menu icon located in the upper-right corner of the browser window. From the drop-down menu, select “Settings” to access the browser’s settings page.
Step 2: Navigate to the “On Startup” Section
Scroll down to find the “On Startup” section. This is where you can customize what happens when you launch Chrome. The options in this section include:
- Open the New Tab Page: This is the default setting, where a blank tab page is opened each time you launch Chrome.
- Continue where you left off: If you prefer to resume your previous browsing session, this option will reopen all the tabs you had open the last time you closed Chrome.
- Open a specific page or set of pages: This is where you can input URLs of the websites you want to open automatically upon launch.
Step 3: Choose “Open a Specific Page or Set of Pages”
Select the “Open a specific page or set of pages” option. Here, you can enter the URLs of the websites or web applications you want to open when you launch Chrome. Simply click “Add a new page” to insert the URL, or use the “Use current pages” option if you already have the desired tabs open.
Step 4: Customize Your Tabs
Once you’ve added your preferred websites, you can edit or remove them at any time by returning to this settings section. Simply click the three-dot menu next to any listed URL to make changes.
Step 5: Test Your Setup
After saving your settings, close Chrome and relaunch it to ensure your multi-tab start-up feature is functioning as expected. You should now see all your selected pages load automatically, giving you immediate access to your most-used websites.
Troubleshooting: Common Issues with Chrome’s Multi-Tab Start Up
While Chrome’s multi-tab start-up feature is generally easy to use, you might run into a few issues. Here are some troubleshooting tips to resolve common problems:
Problem 1: Tabs Not Opening on Start Up
If Chrome isn’t opening your tabs as expected, try these solutions:
- Ensure that the correct setting (“Open a specific page or set of pages”) is selected in the “On Startup” section of Chrome’s settings.
- Check if Chrome was properly closed. If Chrome was closed abruptly (e.g., due to a crash or power loss), it may fail to remember your session settings.
- Clear your browser’s cache and cookies, as corrupted data might prevent the proper opening of pages.
- If you’re using extensions, try disabling them temporarily to check if any are interfering with the startup behavior.
Problem 2: Tabs Opening Out of Order
If your tabs aren’t opening in the correct order, follow these steps:
- Reorganize the URLs in the “On Startup” section by removing and re-adding them in the correct order.
- If you have too many tabs opening at once, consider grouping them into fewer categories to keep them organized and easy to manage.
Problem 3: Performance Issues with Multiple Tabs
If Chrome is running slowly with multiple tabs open, try the following:
- Close unnecessary tabs that are not part of your start-up routine.
- Disable any extensions that you don’t use frequently, as they can consume memory.
- Make sure your computer has enough RAM and processing power to handle several tabs at once.
- Consider using tab management extensions like One Tab or The Great Suspender to manage memory usage.
Enhancing Your Multi-Tab Experience with Chrome Extensions
The Chrome browser offers a wide range of extensions that can further enhance your multi-tab experience. Here are some useful extensions to explore:
- Tab Groups: Chrome’s native tab grouping feature allows you to organize tabs into visual clusters, making it easier to navigate between related tabs.
- Session Buddy: This extension lets you save and restore your browsing sessions, which can be a great addition to your multi-tab setup.
- Tab Wrangler: Automatically closes tabs you haven’t used in a while, which can help manage memory and prevent Chrome from slowing down.
For more information about Chrome’s extensions and how they can boost your productivity, visit the official Chrome Web Store.
Conclusion: Maximize Your Browsing Efficiency with Multi-Tab Start Up
The Chrome browser offers a powerful multi-tab start-up feature that can greatly enhance your productivity, save you time, and provide a more organized browsing experience. By customizing the pages that open when you launch Chrome, you can create a streamlined environment for all your online tasks. Whether you’re working, studying, or simply managing personal projects, this feature can save you countless minutes each day. Troubleshooting any issues that arise is also simple, and the ability to integrate helpful extensions can further enhance the functionality of your multi-tab start-up.
So, go ahead and start setting up your Chrome browser’s multi-tab start-up today! For more helpful tips and tricks, be sure to check out this guide on optimizing your browser for work.
This article is in the category Productivity and created by BrowserMaster Team
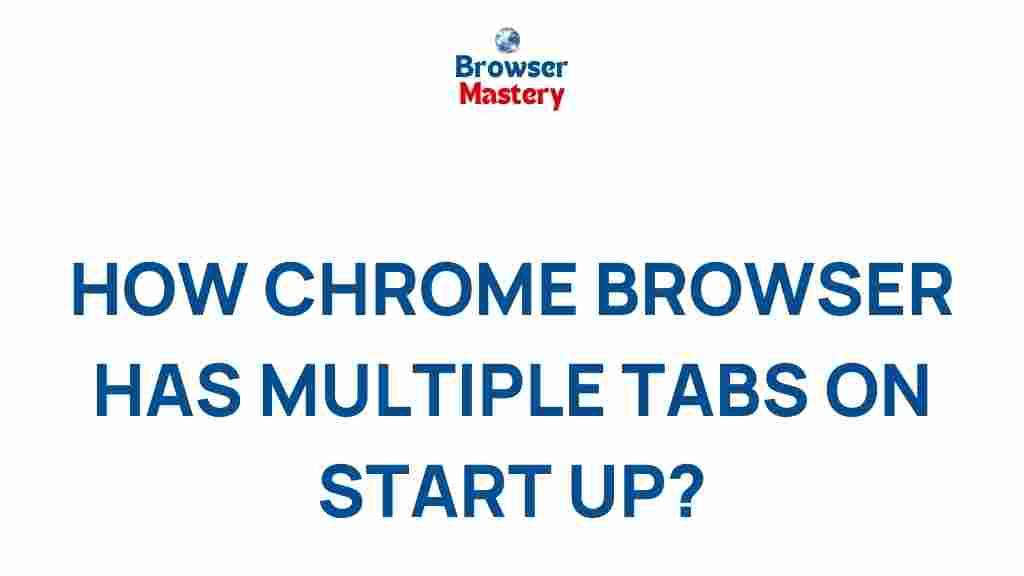
1 thought on “Unveiling the Hidden Benefits of Chrome Browser’s Multi-Tab Start Up”