Cookies: Uncover the Hidden Secrets of Managing Them in Firefox
Managing cookies in Firefox can be a powerful tool for enhancing your privacy and improving your browsing experience. While cookies are essential for website functionality, they also carry potential risks in terms of data privacy. In this guide, we will uncover the hidden secrets of managing cookies in Firefox, teaching you how to control and optimize your cookie settings. By the end, you’ll be able to navigate the web with a greater sense of security and better performance.
What Are Cookies and Why Do They Matter?
Cookies are small pieces of data stored by websites on your device. They help websites remember user preferences, login details, shopping cart contents, and more. While cookies are crucial for a seamless browsing experience, they also track user behavior, which can sometimes infringe on privacy. Understanding how cookies work in Firefox—and how to manage them effectively—is an important step in safeguarding your online privacy.
The Role of Cookies in Firefox
Firefox, like many other web browsers, uses cookies to enhance user experience. They allow for personalized content, improved site navigation, and faster load times. However, cookies also come with potential drawbacks, including the tracking of personal data and the storage of potentially sensitive information. By learning how to manage cookies in Firefox, you can reduce unwanted tracking and improve the overall speed and security of your browsing sessions.
How to Manage Cookies in Firefox
Managing cookies in Firefox is a straightforward process that can be customized to fit your needs. Whether you’re looking to block all cookies, allow certain types, or simply clear cookies when you’re done browsing, Firefox provides several options. Here’s a step-by-step guide on how to take control of your cookies.
Step 1: Access Firefox’s Privacy & Security Settings
The first step in managing cookies in Firefox is accessing the Privacy & Security section. Follow these steps:
- Open Firefox and click on the three horizontal lines (the hamburger menu) in the upper right corner.
- Scroll down and click on “Settings”.
- In the left-hand menu, select “Privacy & Security”.
Here, you’ll find a range of options related to privacy, including how Firefox handles cookies.
Step 2: Adjust Cookie Settings
Within the “Privacy & Security” section, you’ll see a “Cookies and Site Data” heading. To manage cookies in Firefox, click on “Manage Data” or adjust the cookie settings directly from this section.
- Block Cookies: You can choose to block all cookies from websites. This is a good option if you’re particularly concerned about privacy.
- Third-Party Cookies: Firefox allows you to block third-party cookies, which are used by advertisers and other organizations to track your online behavior.
- Clear Cookies: You can choose to automatically clear cookies every time you close Firefox, ensuring that no data is left behind.
Step 3: Enable Enhanced Tracking Protection
Firefox offers a built-in feature called Enhanced Tracking Protection (ETP), which blocks many types of tracking cookies. To enable this feature:
- Navigate to “Privacy & Security” in the Firefox settings.
- Under the “Enhanced Tracking Protection” section, select the level of protection you want.
ETP provides three levels of protection: Standard, Strict, and Custom. For maximum privacy, you can choose “Strict”, which blocks cookies from trackers and social media buttons. However, be aware that this may cause some websites to break or load improperly.
Types of Cookies and How to Manage Them
There are different types of cookies that Firefox can manage. Understanding the differences will help you make more informed decisions about which cookies to allow or block.
First-Party Cookies
First-party cookies are set by the website you’re currently visiting. These cookies are generally used to remember your preferences or login details for that particular site. If you trust the website, you can safely allow these cookies without compromising privacy.
Third-Party Cookies
Third-party cookies are set by external entities such as advertisers and trackers. These cookies follow you across different websites, collecting data about your behavior. If privacy is a concern, blocking third-party cookies is a good option. Firefox provides options to block these cookies by default or to customize your settings.
Session Cookies
Session cookies are temporary cookies that expire once you close your browser. They are primarily used to track information during your session, such as items in your shopping cart. These cookies are generally safe but can be deleted regularly for better privacy.
Persistent Cookies
Persistent cookies remain on your device even after you close the browser. They are typically used for remembering login details and preferences. These cookies can be managed and cleared periodically to maintain your privacy.
How to Clear Cookies in Firefox
Clearing cookies can help improve browser performance and safeguard your privacy. Here’s how to clear cookies in Firefox:
- Click the menu button in the upper right corner of Firefox.
- Click on “Settings”, then select “Privacy & Security”.
- Scroll down to the “Cookies and Site Data” section.
- Click on “Clear Data” to remove cookies and site data.
Alternatively, you can choose to clear cookies for specific websites by clicking “Manage Data” and selecting the sites you wish to clear data from.
How to Clear Cookies Automatically
If you want Firefox to automatically clear cookies every time you close it, enable the “Clear cookies and site data when Firefox is closed” option in the “Cookies and Site Data” section of the settings. This ensures that no traces of your browsing session remain after you quit the browser.
Common Issues with Cookies in Firefox and Troubleshooting Tips
Sometimes, managing cookies in Firefox can lead to issues such as websites not loading properly or data not being saved. Here are some common problems and troubleshooting tips to help you resolve them:
- Websites Not Loading: If certain websites aren’t working after blocking cookies, try clearing your cookies or adjusting your Enhanced Tracking Protection settings.
- Login Issues: If you’re having trouble logging into websites, make sure that the site isn’t blocked by your cookie settings. Try allowing first-party cookies to resolve the issue.
- Slow Browsing: If Firefox is slow, clearing cookies and cached data can help improve browser performance.
If problems persist, you can always try restarting Firefox or resetting your browser settings to default.
Conclusion: Take Control of Your Cookies in Firefox
Managing cookies in Firefox is an essential step towards safeguarding your privacy and improving your browsing experience. By following the steps outlined in this guide, you can take control of the cookies on your device, block unwanted trackers, and clear your data when necessary. Always remember that while cookies can enhance the functionality of websites, you have the power to decide which cookies you allow and which ones you block.
Want to explore more about web security? Check out this official Firefox guide for further insights into browser privacy features.
By taking these proactive measures, you’ll enjoy a faster, safer, and more secure browsing experience while ensuring that your data remains under your control.
This article is in the category Guides & Tutorials and created by BrowserMaster Team
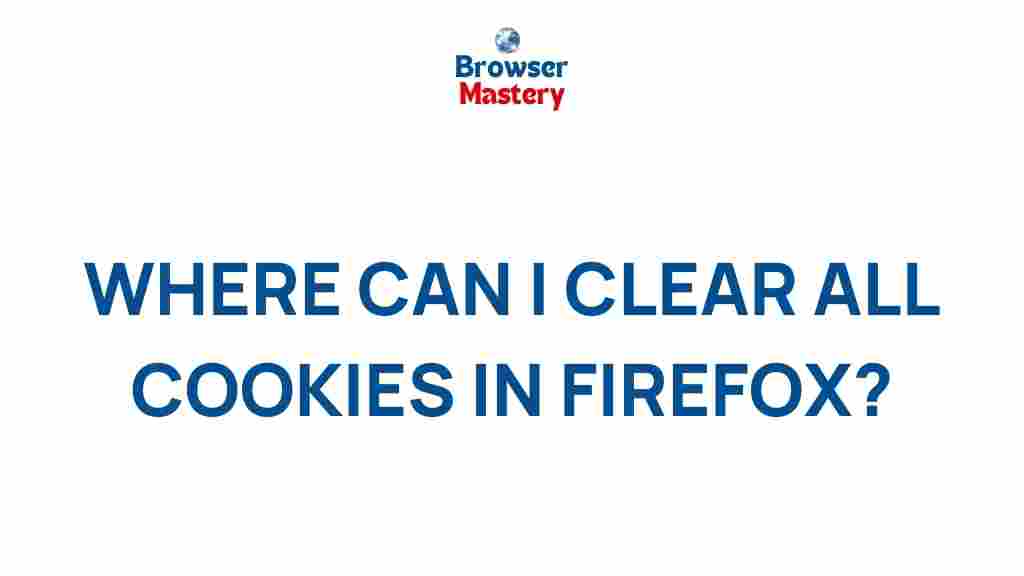
2 thoughts on “Uncover the Hidden Secrets of Managing Cookies in Firefox”