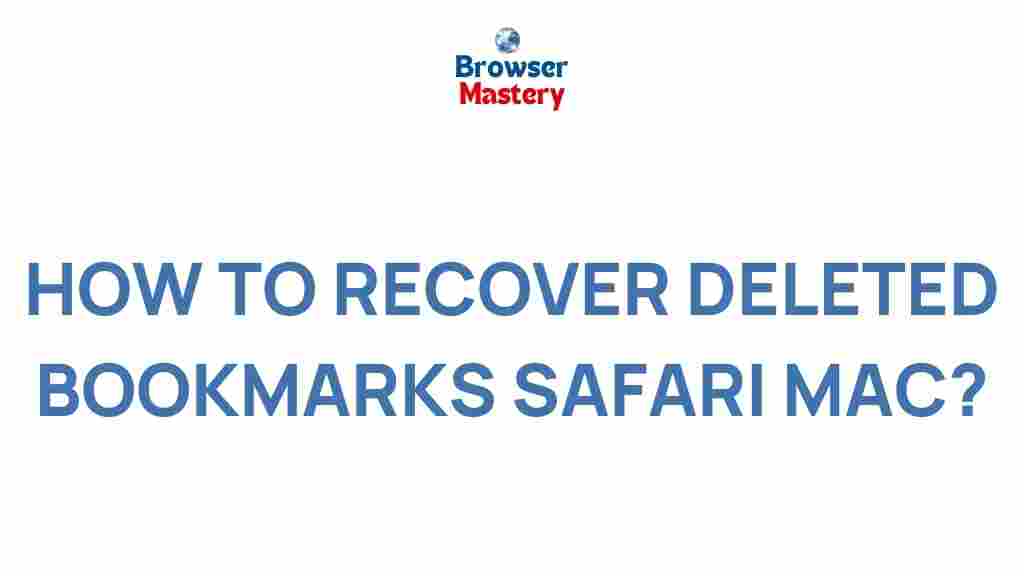Safari: Recovering Deleted Bookmarks on Mac
If you’re a Mac user, Safari is likely your go-to web browser, offering speed, privacy, and a seamless experience across Apple devices. However, accidents happen. Maybe you accidentally deleted a set of bookmarks in Safari, or they were lost during an update or system issue. Don’t panic just yet! In this article, we’ll uncover the secrets of recovering deleted bookmarks on Safari, and provide you with step-by-step methods to restore your precious browsing shortcuts. Read on to learn how to bring back your lost bookmarks and keep your Safari experience intact.
Understanding the Importance of Bookmarks in Safari
Bookmarks in Safari are more than just shortcuts to your favorite websites. They serve as a personalized map of your browsing history, helping you quickly access pages you visit frequently. Losing them can be frustrating, but fortunately, there are multiple ways to recover deleted Safari bookmarks on your Mac.
How Safari Handles Bookmarks
Safari stores your bookmarks in a special file known as the “Bookmarks.plist” (Property List). This file holds all the data regarding your saved websites, folder structures, and even the order of bookmarks. When something goes wrong and bookmarks are deleted, the information may still be available, and recovery is often possible through different methods.
Step-by-Step Guide to Recover Deleted Safari Bookmarks
Before you proceed, it’s important to note that the sooner you attempt recovery, the higher your chances of success. Some methods will work only if the deleted bookmarks haven’t been overwritten by new data.
1. Check Safari’s Recently Deleted Folder
If you’re using iCloud to sync your Safari bookmarks across multiple Apple devices, there’s a chance that your deleted bookmarks can be recovered through the Recently Deleted folder. This is available in Safari if you’re signed in to your iCloud account and have iCloud syncing enabled for bookmarks.
- Open Safari on your Mac.
- Click on the “Bookmarks” menu in the top navigation bar.
- Select “Show Bookmarks” from the dropdown.
- Look for the Recently Deleted section in the sidebar.
- If your bookmarks are there, simply right-click and select “Restore.”
This feature is especially useful if your bookmarks were recently removed. If this method doesn’t work, try the next step.
2. Restore from iCloud Backup
If you back up your Mac regularly via iCloud, you may be able to restore a previous version of your bookmarks. iCloud stores your Safari data, so if you’ve enabled iCloud backup for Safari, you can recover your deleted bookmarks by restoring a previous iCloud backup.
- Go to the Apple Menu and select System Settings.
- Click on Apple ID and select iCloud.
- Make sure Safari is enabled for iCloud syncing.
- Check the last iCloud backup for Safari and compare it with the time when your bookmarks were last intact.
- If the backup contains your bookmarks, you can restore the backup and recover the data.
Note that restoring from iCloud can affect other aspects of your system, so proceed with caution. For a more precise method, try the next solution.
3. Recover Using Time Machine
If you’ve been using Time Machine to back up your Mac, you might be able to find and recover the Bookmarks.plist file. Time Machine offers a simple way to restore individual files, which is perfect if you want to bring back your Safari bookmarks without affecting other data on your Mac.
- Ensure that your Time Machine backup drive is connected to your Mac.
- Click on the Time Machine icon in the menu bar and select Enter Time Machine.
- Use the timeline on the right to navigate to a date when your bookmarks were still intact.
- Search for the Bookmarks.plist file, which is located in ~/Library/Safari/.
- Once found, select the file and click “Restore.”
This will bring back your Safari bookmarks to the state they were in at the time of the backup. If Time Machine isn’t an option, proceed to the next method.
4. Using Third-Party Recovery Software
If none of the previous methods work, third-party data recovery tools can help you scan your Mac for lost Safari bookmarks. These tools search for deleted files that haven’t been overwritten yet. Here are some popular recovery tools you can consider:
These tools can scan your Mac for deleted files, including the Bookmarks.plist, and restore them to their original state. While these recovery tools may not be free, they are often the last resort when other methods fail.
Troubleshooting Tips for Safari Bookmark Recovery
1. Double-Check iCloud Syncing Settings
If your bookmarks were synced through iCloud, but you can’t find them, it’s worth checking whether iCloud syncing is still enabled. Sometimes, syncing issues or interruptions can cause bookmarks to disappear temporarily. To ensure Safari syncs your bookmarks correctly, follow these steps:
- Go to System Settings on your Mac.
- Click on Apple ID and navigate to iCloud.
- Ensure that Safari is checked for syncing with iCloud.
- If it’s not, check it, and give your Mac some time to sync the bookmarks back from iCloud.
2. Ensure Time Machine Backups are Recent
If you’re relying on Time Machine, make sure your backups are recent. Time Machine only stores backups of files that change, so if the backup isn’t recent, it may not contain the latest version of your bookmarks. Always ensure that your Mac is set to back up regularly to avoid this issue.
3. Prevent Future Bookmark Loss
Once you recover your bookmarks, consider taking preventive measures to avoid losing them again. Here are some tips:
- Enable iCloud for syncing Safari bookmarks between your Apple devices.
- Regularly back up your Mac using Time Machine or a cloud backup service.
- Export your Safari bookmarks regularly to a file that can be imported back into Safari in case of future issues.
Taking these simple steps will help ensure your bookmarks are safe, even if something goes wrong in the future.
Conclusion
Recovering deleted Safari bookmarks on Mac can be a straightforward process if you act quickly. Whether you use iCloud, Time Machine, or third-party recovery software, there are plenty of options to restore your lost data. We recommend using a combination of methods for the best chance of recovery, and always make sure to back up your important data in advance. If you follow the steps outlined above, your Safari bookmarks should be back in no time.
For further details on other Safari-related tips and troubleshooting, check out our guide on improving your Safari browsing experience on our website. Additionally, you can visit the official Apple Safari page for more information and support options.
This article is in the category Guides & Tutorials and created by BrowserMaster Team