Uncover the Secrets of Google Chrome Tab Recovery
Google Chrome is one of the most popular web browsers globally, providing fast browsing, a wide array of extensions, and a seamless user experience. However, one of the most frustrating issues users face is accidentally closing tabs or losing tabs during a browser crash. If you’ve ever experienced this, you know how inconvenient it can be. Luckily, Google Chrome offers multiple ways to recover tabs, and in this article, we’ll uncover the secrets behind tab recovery in Google Chrome.
Why Tab Recovery in Google Chrome is Important
Imagine working on several important tasks, conducting research, or browsing through multiple pages only for your browser to suddenly crash or freeze. Losing all your open tabs can be a nightmare. However, with Google Chrome’s built-in tab recovery features, users can easily restore their lost or closed tabs and resume their work without any hassle.
How Google Chrome Helps with Tab Recovery
Google Chrome offers a few simple solutions to recover your lost or accidentally closed tabs. Whether you’re dealing with a browser crash, accidentally closing tabs, or restarting your computer, there are several ways to retrieve your important browsing sessions. Let’s explore the various methods available for recovering your tabs in Google Chrome.
Methods to Recover Google Chrome Tabs
1. Reopen Recently Closed Tabs in Google Chrome
One of the quickest ways to recover closed tabs in Google Chrome is by using the “Reopen Closed Tab” feature. This can be done in just a few simple steps:
- Right-click anywhere on the Chrome tab bar.
- Select “Reopen closed tab” from the dropdown menu.
- Your most recently closed tab will reopen.
You can also use a shortcut for this action: press Ctrl + Shift + T (Windows) or Cmd + Shift + T (Mac) to reopen the last closed tab. This can be repeated to open multiple tabs in the order they were closed.
2. Restore Tabs from Google Chrome’s History
If you’ve lost several tabs or want to recover tabs from a previous browsing session, Google Chrome’s History feature can be an excellent tool. Here’s how to use it:
- Click on the three-dot menu in the top-right corner of Chrome.
- Select History from the dropdown menu, then click on History again in the submenu.
- You’ll be directed to the History page, where you can see all the recently visited websites and tabs.
- Click on any of the listed entries to open the page in a new tab.
If you don’t want to scroll through the list, you can also type keywords in the search bar to quickly locate specific pages you visited.
3. Use Google Chrome’s “Continue Where You Left Off” Feature
Google Chrome has an option to automatically restore your tabs every time you launch the browser. This is especially useful for users who tend to leave multiple tabs open. Here’s how to enable this feature:
- Click on the three-dot menu and select Settings.
- Scroll down to the On startup section.
- Select Open the New Tab page or Open a specific page or set of pages based on your preference.
- If you prefer to continue where you left off, make sure Open the pages you were browsing is selected.
Once this option is enabled, Google Chrome will automatically open all the tabs that were active in your previous session upon startup.
4. Recover Tabs from a Chrome Crash
If your browser or computer crashes unexpectedly, don’t panic. Chrome has an automatic recovery system that can restore your tabs when you reopen the browser. Here’s what to do:
- When you launch Chrome after a crash, you should see a notification asking if you want to restore your previous session. Click on Restore to recover your tabs.
- If you don’t see the option, you can try using the History method or Reopen Closed Tab features mentioned earlier.
Google Chrome’s recovery system is highly efficient and usually restores all tabs from your previous session without issue, including any incognito windows that were open before the crash.
Troubleshooting Tips for Tab Recovery Issues
While Google Chrome’s tab recovery system is effective, there may be instances where tabs are not recovering as expected. If you encounter issues, here are some troubleshooting tips to help:
1. Check Your Internet Connection
Sometimes, a weak or intermittent internet connection can cause Chrome to fail in loading previously open tabs, especially if the pages are not cached locally. Make sure your internet connection is stable and try again.
2. Clear Browser Cache and Cookies
If you’ve recently encountered problems with Chrome, such as tabs failing to load properly, clearing your browser’s cache and cookies may help. Here’s how:
- Go to the three-dot menu and select Settings.
- Scroll down and click on Privacy and security.
- Select Clear browsing data.
- Choose the time range (e.g., last hour, last 24 hours) and select Cookies and other site data and Cached images and files.
- Click Clear data.
3. Disable Extensions or Reset Chrome Settings
Extensions can sometimes interfere with tab recovery. If Chrome isn’t recovering tabs as expected, try disabling extensions to see if they are the cause. To disable extensions:
- Go to the three-dot menu and select More tools, then Extensions.
- Disable all extensions or selectively turn off the ones you suspect may be causing issues.
- Restart Chrome and check if the tab recovery works.
If the issue persists, you can reset Chrome’s settings by going to Settings, selecting Advanced, and clicking on Reset settings.
Conclusion: Maximizing Your Google Chrome Experience
Google Chrome’s tab recovery features can be a lifesaver when you accidentally close tabs or encounter browser crashes. By understanding the various methods to restore tabs, such as reopening closed tabs, using the History page, or enabling the “Continue where you left off” feature, you can ensure a smooth browsing experience.
Remember that in cases where Chrome doesn’t recover your tabs automatically, there are troubleshooting steps to help you restore your sessions. Whether you are using Chrome for work, research, or personal browsing, these tab recovery tips will help you stay productive and avoid frustrating disruptions.
If you’re looking for more helpful tips and guides about Google Chrome, check out Google Chrome Help Center for additional resources.
For more detailed articles and updates, feel free to visit our blog for expert advice on optimizing your Google Chrome experience.
This article is in the category Guides & Tutorials and created by BrowserMaster Team
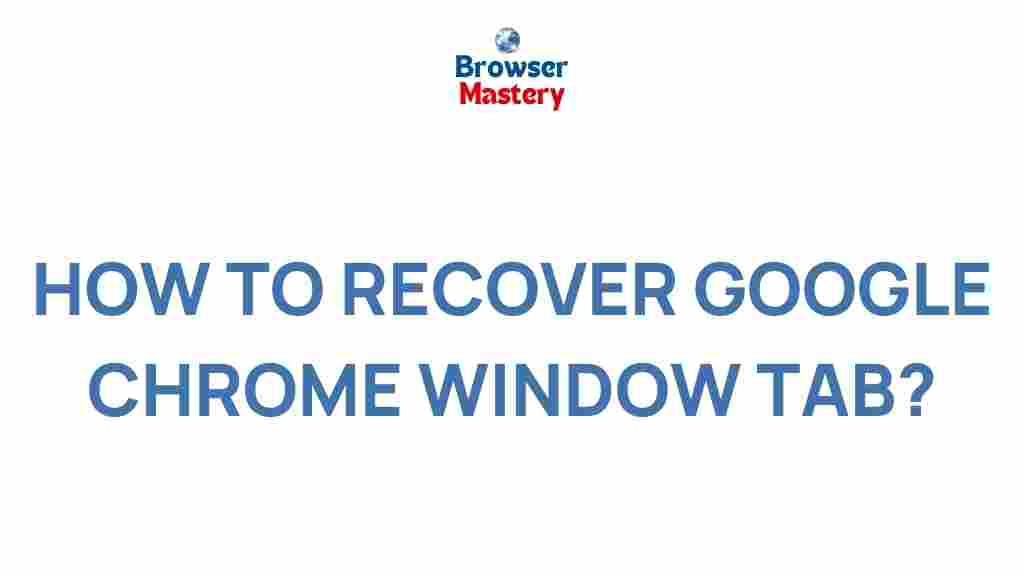
3 thoughts on “Uncover the Secrets of Google Chrome Tab Recovery”