Unlocking the Secrets of Customizing Your Browser’s New Tab Page
When it comes to optimizing your web browsing experience, one of the simplest yet most impactful changes you can make is customizing your browser’s new tab page. The new tab page is the first thing you see when you open a browser, and making it work for you can significantly enhance productivity, accessibility, and even the aesthetic of your browsing sessions. In this guide, we will explore how you can unlock the secrets of personalizing your browser’s new tab page to fit your needs. Whether you want to streamline your workflow, add quick links, or just make the page more visually appealing, we’ve got you covered.
What is a Browser’s New Tab Page?
The browser new tab page is the default page that appears whenever you open a new tab or window in your browser. It typically includes shortcuts to frequently visited websites, a search bar, and possibly some other widgets or features depending on the browser you are using. While it serves as a starting point for most browsing sessions, it doesn’t always offer the level of customization that users desire. Luckily, modern browsers allow you to customize this page in a way that best suits your needs.
How to Customize Your Browser’s New Tab Page
Each browser has its own settings and options when it comes to customizing the new tab page. Below is a step-by-step guide to help you get started with customizing your browser’s new tab page on popular web browsers such as Google Chrome, Mozilla Firefox, Microsoft Edge, and Safari.
Google Chrome
Google Chrome offers a variety of customization options for your new tab page, ranging from background images to shortcuts to your most-visited sites. To start customizing, follow these steps:
- Open Chrome and click on the three vertical dots in the upper-right corner of the browser window.
- Click Settings.
- Scroll down to the On Startup section and select your preference: either open a new tab page, continue where you left off, or open a specific page.
- Next, go to the new tab page, and click the Customize button at the bottom-right corner.
- You can change the background image by selecting Background, choose from preset themes, or upload your own image.
- To manage the shortcuts on the new tab page, click the Shortcuts button. You can either keep the automatically generated shortcuts or add your own custom links.
With Chrome’s flexible customization, you can also install extensions that add more functionality to your new tab page, such as displaying weather updates, to-do lists, or productivity tools.
Mozilla Firefox
Firefox allows for basic new tab page customization, such as changing the background and adding shortcuts to your favorite websites. Here’s how to customize it:
- Click the three horizontal lines in the upper-right corner of Firefox and select Settings.
- Scroll down to the Home section and click on New tabs.
- Choose from options like showing your top sites, a blank page, or a custom homepage.
- If you want to change the new tab background, visit the Firefox Add-ons page and search for a new tab page extension like “Stylish” or “Tabliss” to personalize your browser even further.
While Firefox’s built-in features are fairly simple, the browser also supports many third-party add-ons that enhance your new tab page experience.
Microsoft Edge
Edge has made some significant improvements in customization in recent years, allowing users to tweak their new tab page easily. Here’s how to do it:
- Click the three dots in the upper-right corner of Edge and select Settings.
- Under the Start, Home, and New Tab Page section, click New Tab Page.
- From here, you can choose a layout for your new tab page (Focused, Inspirational, Informational, or Custom).
- If you select Custom, you can further adjust elements such as background images, news feed, quick links, and more.
- Additionally, you can use Edge extensions to add more widgets, such as weather, calendar, or news, to your new tab page.
Edge provides one of the most versatile new tab customization options, offering both aesthetic and functional changes that can help you stay organized and productive.
Safari
Safari’s new tab customization options are more limited compared to other browsers, but you can still make some adjustments:
- Open Safari and go to the new tab page.
- Click on the Settings icon at the bottom-right of the page.
- Here, you can enable or disable features like Favorites, Frequently Visited sites, and Siri Suggestions.
- While Safari doesn’t allow for advanced background customizations, you can change the content that appears on the new tab, such as showing a list of your bookmarks or a reading list.
For more in-depth customization, consider using third-party Safari extensions that enhance the new tab page.
Advanced Customization with Extensions and Add-ons
If you want more control over your browser’s new tab page, consider using extensions or add-ons. These tools provide an easy way to integrate productivity features, visual designs, and additional functionalities that the default browser settings may not offer.
Popular Extensions for Customizing Your Browser’s New Tab Page
- Momentum – This Chrome extension allows you to add a beautiful, minimalist background with a customizable to-do list and inspirational quotes.
- Tabliss – A Firefox extension that provides a visually stunning, customizable new tab page with your choice of themes, widgets, and backgrounds.
- New Tab Redirect – This Edge extension gives you the freedom to create a new tab page with custom content, such as a specific website or a blank page.
Installing an extension can take your browser new tab page to the next level, whether you’re looking for a distraction-free environment or a more feature-rich dashboard.
Troubleshooting Common Issues with New Tab Customization
While customizing your browser new tab page is generally a straightforward process, there are a few common issues that users encounter. Here are some troubleshooting tips to help you overcome these challenges:
1. My New Tab Customizations Aren’t Saving
Sometimes, changes made to the new tab page may not save. This could be due to settings being overridden by your browser’s sync feature or an issue with extensions. To resolve this:
- Check if you are logged into your browser with a sync account (like Google or Microsoft) and ensure that sync settings allow customizations.
- Disable any extensions that might be interfering with the new tab page, especially those that replace the new tab completely.
2. My New Tab Page Looks Different After a Browser Update
Browsers occasionally update and introduce new features or changes to the way the new tab page works. If your customizations get reset after an update:
- Check your browser’s settings to see if there are any new options for configuring the new tab page.
- Reapply your customizations manually or use extensions to restore the look and functionality you had before the update.
Conclusion
Customizing your browser new tab page can significantly improve your online experience. Whether you prefer a clean and simple layout or a feature-packed dashboard, the options are endless. From adjusting background images to adding shortcuts and installing extensions, there’s no limit to how you can personalize your new tab page to make it truly your own. By following the steps outlined in this guide, you can transform your browser’s new tab page into a productivity hub, a visual delight, or simply a more organized space for your browsing needs.
If you’re looking for more ways to boost your browsing efficiency, check out our related articles on browser tips and tricks!
This article is in the category Guides & Tutorials and created by BrowserMaster Team
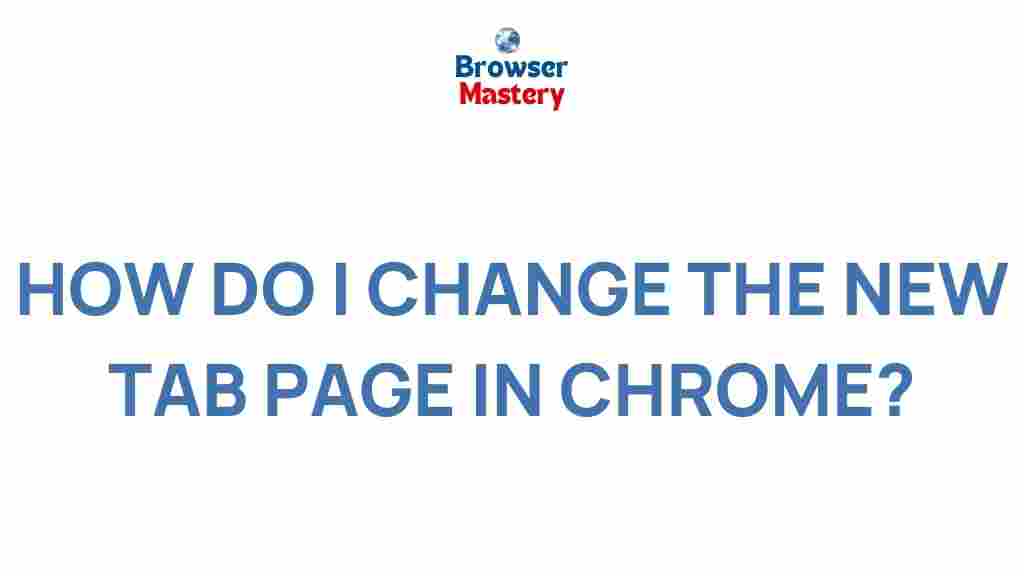
3 thoughts on “Unlocking the Secrets of Customizing Your Browser’s New Tab Page”