Unleash the Power of Chrome: Silencing Specific Tabs Made Easy
In today’s fast-paced digital world, managing multiple tabs in Google Chrome can be overwhelming. With numerous open tabs, sounds from videos or notifications can disrupt your focus. Fortunately, Chrome offers a simple yet powerful solution to silence specific tabs, allowing you to regain control and improve your browsing experience. Whether you’re working on a project, watching videos, or simply need some peace and quiet, silencing tabs in Chrome is incredibly easy. This guide will walk you through the process and share troubleshooting tips to help you optimize your browsing environment.
Why Silencing Specific Tabs in Chrome is Essential
Google Chrome is one of the most widely used browsers, with millions of active users around the world. However, with its popularity comes the challenge of managing a multitude of tabs, each potentially emitting unwanted sounds. Whether it’s a YouTube video, a streaming service, or an open website with audio ads, silencing specific tabs can help you concentrate on the task at hand.
Imagine you’re working on a document in one tab and a video starts playing in another, disturbing your workflow. Instead of closing the noisy tab or muting your entire browser, Chrome allows you to silence the audio on individual tabs. This feature is incredibly useful for multitaskers and those who like to keep various tabs open without the distraction of sound.
How to Silence Specific Tabs in Chrome
Silencing a tab in Chrome is easy and can be done in a few simple steps. Follow this guide to mute specific tabs without affecting others:
Step 1: Open Google Chrome
First, launch the Chrome browser on your device. If you don’t have it installed, you can download it from the official Google Chrome website.
Step 2: Locate the Tab with Sound
Identify the tab that is producing unwanted sound. In most cases, you’ll see a speaker icon next to the tab’s title. This indicates that the tab is playing audio or video.
Step 3: Mute the Tab
To mute the tab, simply right-click on the tab and select the Mute Tab option from the context menu. This will immediately silence any sound coming from that specific tab. You can also unmute it by right-clicking again and selecting Unmute Tab.
Step 4: Confirm the Audio is Muted
Once the tab is muted, the speaker icon will be crossed out, indicating that the audio has been disabled. You can easily unmute the tab using the same process.
Additional Methods to Silence Tabs in Chrome
In addition to muting tabs through right-clicking, there are other ways to control audio in Chrome.
- Keyboard Shortcuts: Use the shortcut Ctrl + Shift + M (Windows/Linux) or Cmd + Shift + M (Mac) to mute a tab quickly.
- Extensions: If you prefer more control, consider installing Chrome extensions like Tab Audio Mute for additional features.
Managing Multiple Tabs and Sound Settings in Chrome
When working with many tabs, managing sound can become challenging. Fortunately, Chrome’s features make it easy to handle audio efficiently across several tabs.
- Auto-mute Specific Sites: Some websites or services, such as video streaming platforms, automatically play audio. You can use extensions or set site-specific preferences to automatically mute audio for these sites.
- Use Chrome Flags: If you’re feeling adventurous, you can dive into Chrome’s experimental features (flags) to adjust how audio is handled across tabs. Type
chrome://flagsin the address bar and search for audio-related flags to test features like “Global Media Controls.”
Troubleshooting: What to Do if Tab Muting Isn’t Working
While muting tabs in Chrome is generally straightforward, there may be instances where it doesn’t work as expected. Here are some common issues and how to fix them:
- Issue 1: Muted Tab Still Makes Sound
If a muted tab is still producing sound, ensure that you’re muting the correct tab. Sometimes a tab may have more than one audio source, so double-check all tabs for potential sound sources. - Issue 2: Chrome Doesn’t Mute Automatically
This can happen if you’re using Chrome’s default settings. In this case, try restarting the browser or clearing your browser’s cache to resolve the issue. - Issue 3: Audio Keeps Playing After Unmuting
Ensure that no extensions or add-ons are interfering with the audio controls. Try disabling extensions one by one to identify any that might be causing the problem.
Optimize Your Chrome Experience with Tab Management Tools
Aside from muting tabs, you can also optimize your browsing experience using various tab management tools and strategies:
- Pin Tabs: Pinning tabs can help you keep important pages open without distractions. Right-click on the tab and select Pin to keep it small and easy to access.
- Tab Groups: Chrome allows you to group related tabs together. This feature helps you keep your workspace organized and minimizes clutter when switching between tabs.
- Use Extensions for Better Control: Extensions like Tab Manager allow you to organize tabs, mute all tabs, and even manage media across multiple tabs with ease.
Conclusion: Take Control of Your Chrome Browsing Experience
With the ability to mute specific tabs, Chrome becomes an even more powerful tool for managing multiple tasks at once. Whether you’re browsing for research, watching videos, or simply keeping several tabs open, being able to silence unwanted sounds can significantly improve your focus and productivity.
By following the simple steps outlined above, you can easily mute individual tabs and tailor your browsing experience to fit your needs. Whether you use built-in features or enhance Chrome with extensions, you now have the ultimate control over your tab audio. If you encounter any issues, refer to the troubleshooting tips provided or visit Google Chrome Support for additional help.
This article is in the category Guides & Tutorials and created by BrowserMaster Team
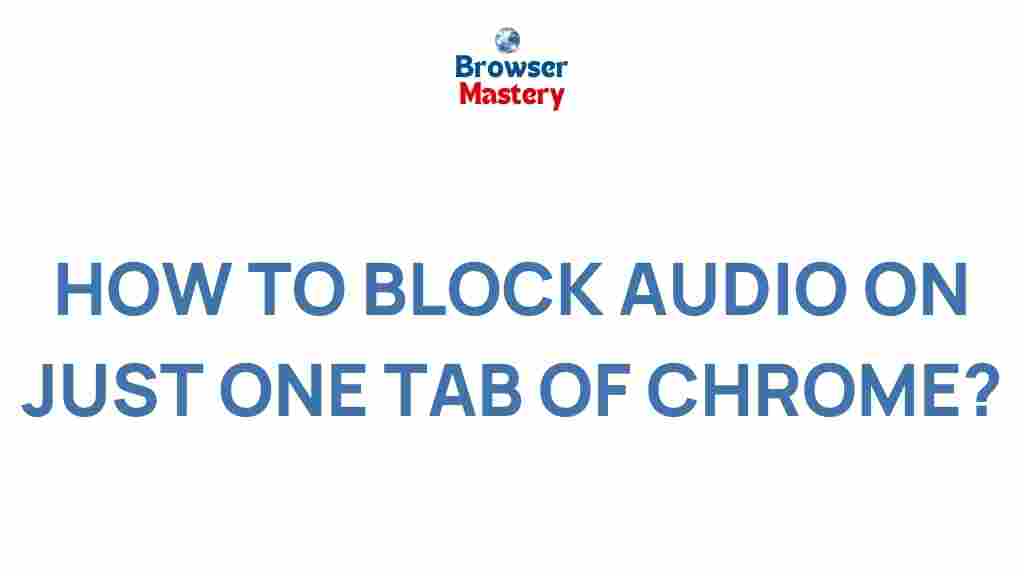
5 thoughts on “Unleash the Power of Chrome: Silencing Specific Tabs Made Easy”