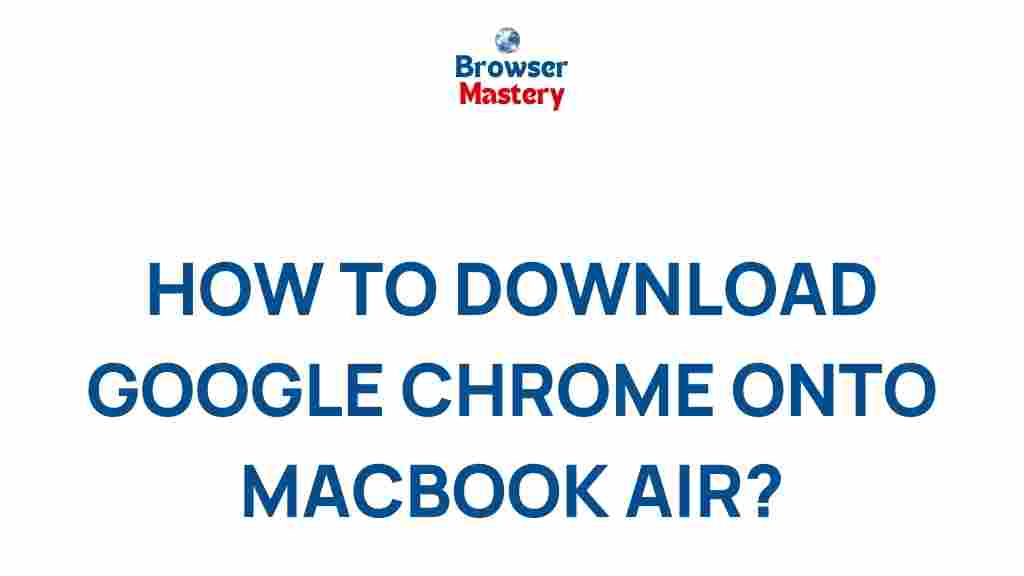Google Chrome: The Ultimate Browser for Your MacBook Air
In today’s fast-paced digital world, choosing the right web browser can significantly impact your online experience. Among the many available options, Google Chrome stands out as one of the most popular browsers. It offers speed, simplicity, and a wide range of features that enhance your web browsing experience. This article will guide you through the process of installing Google Chrome on your MacBook Air, along with troubleshooting tips and insights into why it’s an excellent choice for your device.
Why Choose Google Chrome for MacBook Air?
Before diving into the installation process, let’s take a moment to discuss why Google Chrome is a great option for your MacBook Air. Google Chrome offers a variety of benefits, including:
- Speed: Chrome is known for its fast browsing speeds, allowing for smooth performance even with multiple tabs open.
- Security: It features automatic updates, phishing protection, and a secure sandboxing technology that prevents malicious websites from harming your device.
- Customization: With a wide range of extensions and themes, you can tailor Google Chrome to your personal preferences.
- Synchronization: By signing in to Chrome, you can sync your bookmarks, passwords, history, and other settings across all your devices.
- Developer Tools: Google Chrome offers powerful developer tools, making it a go-to browser for web developers.
Now that you understand why Google Chrome is the browser of choice, let’s move on to the installation process.
How to Install Google Chrome on Your MacBook Air
Installing Google Chrome on your MacBook Air is a quick and easy process. Follow the step-by-step instructions below to get started:
Step 1: Download Google Chrome
1. Open Safari or any browser that is pre-installed on your MacBook Air.
2. Go to the official Google Chrome website.
3. Click on the “Download Chrome” button. This will download the installation file for Google Chrome to your MacBook Air.
Step 2: Open the Installation File
Once the download is complete, follow these steps:
- Navigate to your “Downloads” folder or the location where the downloaded file is saved.
- Double-click on the Google Chrome installer file (a .dmg file).
At this point, a new window will pop up displaying the Google Chrome icon and an Applications folder icon.
Step 3: Install Google Chrome
To install Google Chrome, follow these steps:
- Drag the Google Chrome icon into the Applications folder.
- This will copy the browser to your Applications folder, where all your apps are stored.
Step 4: Launch Google Chrome
Once the installation is complete, you can launch Google Chrome:
- Open the Applications folder and double-click on the Google Chrome icon.
- If it’s your first time opening Chrome, you may be prompted to confirm that you want to open an app downloaded from the internet. Click “Open” to proceed.
That’s it! You’re now ready to start using Google Chrome on your MacBook Air.
Setting Up Google Chrome
After installation, you may want to personalize Chrome to suit your browsing habits. Here are some tips for setting up Google Chrome:
Sign In to Sync Your Data
If you use Google Chrome on multiple devices, signing in will allow you to sync your bookmarks, browsing history, passwords, and more. Here’s how:
- Click on the three dots in the top right corner of Chrome to open the menu.
- Select “Sign in to Chrome” and enter your Google account credentials.
Install Extensions
One of the main reasons people love Google Chrome is its extensive library of extensions. To install an extension:
- Click the three dots in the upper right corner and select “More tools” > “Extensions.”
- Click “Open Chrome Web Store” to browse and install extensions that will enhance your browsing experience.
Customize Your Theme
If you want to personalize the look of Chrome, you can easily change the theme:
- Go to the Chrome Web Store and search for “Themes.”
- Browse the options and click “Add to Chrome” to apply a new theme to your browser.
Troubleshooting Common Issues
While installing Google Chrome on your MacBook Air is usually a smooth process, you may encounter some issues. Here are a few common problems and their solutions:
Problem 1: Google Chrome Won’t Open
If Google Chrome refuses to open after installation, try the following steps:
- Restart your MacBook Air and try opening Chrome again.
- If the issue persists, delete Chrome and reinstall it.
- Check for macOS updates, as outdated system software can cause compatibility issues with newer applications.
Problem 2: Google Chrome Is Running Slowly
If Chrome feels sluggish, here are a few tips to speed it up:
- Close unnecessary tabs and windows to reduce memory usage.
- Clear your browsing data, including cache, cookies, and history. Go to Chrome settings > “Privacy and Security” > “Clear Browsing Data.”
- Disable or remove any unnecessary extensions that may be slowing down the browser.
Problem 3: Unable to Install Google Chrome
If you’re having trouble installing Google Chrome, make sure:
- Your MacBook Air is connected to the internet.
- You have enough available storage space on your device for the installation.
- Your macOS version is up to date. You can check for updates in “System Preferences” > “Software Update.”
Conclusion
Installing Google Chrome on your MacBook Air is a straightforward process that can greatly enhance your web browsing experience. With its speed, security, and customization options, Google Chrome offers everything you need for efficient and enjoyable online navigation. By following the installation steps outlined in this article, you’ll be up and running in no time. If you encounter any issues, refer to the troubleshooting section to resolve common problems.
If you’re looking for more tips on optimizing your MacBook Air, check out our comprehensive guide to macOS optimization. Happy browsing!
This article is in the category Guides & Tutorials and created by BrowserMaster Team