Unleash the Power of IE Tab on Chrome with This Step-by-Step Guide
Google Chrome has become one of the most widely used web browsers in the world, known for its speed, simplicity, and robust features. However, there are times when Chrome’s compatibility with certain websites can be a problem. This is especially true when dealing with websites designed for Internet Explorer (IE), which may not render properly in Chrome. Fortunately, there’s a solution: the IE Tab extension for Chrome. This powerful tool allows you to open pages that require Internet Explorer directly within your Chrome browser. In this guide, we’ll walk you through everything you need to know about IE Tab, from installation to troubleshooting common issues.
What is IE Tab?
The IE Tab extension for Chrome is a tool that enables users to view websites that are designed for Internet Explorer without having to leave the Chrome environment. It essentially allows Chrome to emulate the behavior of IE, making it possible to access legacy websites or web applications that require ActiveX controls or other IE-specific features.
IE Tab acts as a bridge between modern browsing and older technologies. It’s particularly useful for business environments or web developers who need to test legacy sites without switching browsers.
Why Use IE Tab?
- Compatibility: Some websites and web applications are built to work with Internet Explorer’s proprietary technologies. Using IE Tab ensures that these sites render correctly in Chrome.
- Convenience: You don’t need to install a separate browser like Internet Explorer or Edge. Everything is handled within Chrome.
- Efficiency: It saves time by preventing the need to switch between different browsers or operating systems.
- Security: Running old websites through a modern browser like Chrome offers enhanced security features that you wouldn’t get in the outdated Internet Explorer.
How to Install and Set Up IE Tab on Chrome
Getting started with IE Tab is easy. Follow these step-by-step instructions to install and set it up in Chrome:
Step 1: Open Chrome Web Store
First, open your Google Chrome browser and navigate to the Chrome Web Store. You can do this by simply searching “Chrome Web Store” in your search engine or by visiting here.
Step 2: Search for the IE Tab Extension
In the Chrome Web Store, type “IE Tab” into the search bar at the top left corner of the page. The extension should appear in the search results.
Step 3: Install the Extension
Once you’ve found the IE Tab extension, click on the Add to Chrome button next to it. A pop-up window will appear asking for your confirmation to add the extension. Click Add Extension to proceed. The extension will now be installed and ready to use.
Step 4: Pin the IE Tab Icon to the Toolbar
Once installed, you should see the IE Tab icon in your browser’s toolbar. To make it easily accessible, pin it to your toolbar by clicking on the puzzle piece icon in the top right of the browser and selecting the pin icon next to the IE Tab extension.
Step 5: Configure IE Tab Settings
To customize your IE Tab experience, click on the extension icon in your toolbar and select “Options.” Here you can set preferences such as which version of Internet Explorer you want to emulate, among other settings.
Using IE Tab to Open Websites
Now that you’ve installed and configured IE Tab, let’s dive into how you can start using it to open websites that require Internet Explorer.
Step 1: Navigate to the Website
In Chrome, type the URL of the website you wish to view that requires Internet Explorer. If the page isn’t rendering correctly, click on the IE Tab icon in your toolbar.
Step 2: Switch to IE Mode
Once you click the IE Tab icon, Chrome will reload the page and display it as if it were being viewed through Internet Explorer. You’ll notice the browser’s user interface will change slightly, mimicking IE’s layout. The website should now appear as intended, without the rendering issues that you experienced in regular Chrome mode.
Step 3: Enjoy Browsing
You can continue browsing in this IE Tab mode as long as needed. When you’re done, simply click the IE Tab icon again to return to standard Chrome browsing mode.
Troubleshooting Common Issues with IE Tab
While IE Tab is generally reliable, there are a few common issues users might encounter. Here are some troubleshooting tips to help you resolve them:
1. Page Not Rendering Correctly
If the page doesn’t load properly in IE Tab, try the following:
- Check if the page requires a specific version of Internet Explorer. You can adjust the version in IE Tab’s settings (click the IE Tab icon, then “Options”).
- Clear your browser cache, as outdated cached data may cause rendering problems.
- Disable any conflicting extensions that may interfere with IE Tab’s functionality.
2. IE Tab Is Not Showing in the Toolbar
If you can’t see the IE Tab icon in your Chrome toolbar:
- Click the puzzle piece icon in the upper-right corner of Chrome and select “Pin” next to the IE Tab extension.
- Check that the extension is enabled by navigating to chrome://extensions and ensuring that IE Tab is switched on.
3. Website Compatibility Issues
Some websites might still not display correctly even after switching to IE mode. If this happens, try:
- Testing the website in different versions of Internet Explorer (available in the IE Tab settings).
- Contacting the website administrator to inform them of compatibility issues with newer browsers.
Conclusion
The IE Tab extension is a powerful tool that helps bridge the gap between modern browsers and older, IE-dependent websites. It allows you to continue using Chrome without compromising the ability to access legacy content. With the simple steps outlined above, you can install and configure IE Tab to enhance your browsing experience.
Whether you are a business professional needing access to old web apps or a web developer testing compatibility, IE Tab offers a seamless solution for opening Internet Explorer-based content within Chrome. If you’re still having trouble with a website not rendering properly, check for the latest extension updates or visit the official IE Tab website for further support.
For more tips and guides on improving your web browsing experience, check out our other articles on browser extensions and tools here.
This article is in the category Guides & Tutorials and created by BrowserMaster Team
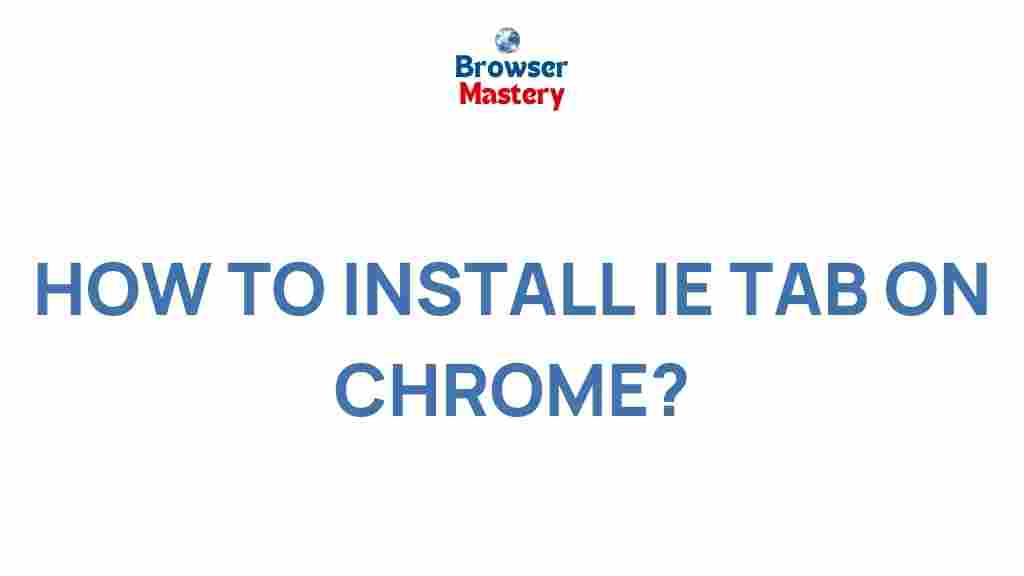
3 thoughts on “Unleash the Power of IE Tab on Chrome with This Step-by-Step Guide”