Unleash Your Browsing Experience: Ditching Microsoft Edge for a Different Browser
Microsoft Edge, once a promising replacement for Internet Explorer, has become a staple browser for many users. However, despite its integration with Windows, some users are finding that Edge doesn’t meet their browsing needs or offer the level of customization and performance they desire. If you’ve ever wondered whether there’s a better alternative to Edge, the answer might be simpler than you think. In this article, we’ll explore how ditching Microsoft Edge for a different browser can significantly improve your web experience, whether you’re looking for more speed, enhanced privacy, or unique features. Let’s dive in and discover why it’s worth considering a different browser for your daily browsing needs.
Why Consider a Different Browser Over Microsoft Edge?
While Microsoft Edge has come a long way in recent years, it’s still not the right fit for everyone. Here are some common reasons people switch to a different browser:
- Performance Issues: Many users report slower page loading times on Edge compared to other browsers.
- Customization Limitations: Edge has fewer extensions and personalization options than browsers like Google Chrome or Mozilla Firefox.
- Privacy Concerns: Microsoft’s data collection practices may not be ideal for users who are serious about online privacy.
- Better Compatibility: Some websites and web applications are better optimized for browsers like Chrome or Firefox, offering a smoother experience.
- Unique Features: Other browsers often offer unique features not found in Edge, such as enhanced privacy tools or built-in ad blockers.
If any of these reasons resonate with you, it might be time to switch to a different browser that better aligns with your needs.
Step-by-Step Guide: How to Switch to a Different Browser
Switching to a new browser can be a bit daunting if you’ve been using Microsoft Edge for years. But the process is easier than you might think. Here’s a step-by-step guide on how to make the switch:
1. Choose Your Preferred Browser
The first step in ditching Microsoft Edge is selecting a different browser that suits your preferences. Some popular choices include:
- Google Chrome: Known for its speed, large extension library, and seamless integration with Google services.
- Mozilla Firefox: Offers great privacy features, robust customization options, and excellent support for extensions.
- Safari: Ideal for Apple users, Safari is optimized for macOS and iOS with excellent performance and energy efficiency.
- Opera: Features a built-in VPN, ad blocker, and free access to Web3 apps, making it a great choice for privacy-conscious users.
- Brave: Focuses on privacy and security with built-in ad blocking and tracker protection.
Each of these browsers has its own unique set of features and strengths. Depending on your needs—whether you’re after speed, security, or customization—there’s sure to be a different browser that fits the bill.
2. Download and Install the New Browser
Once you’ve chosen your browser, the next step is to download and install it. Visit the official website of your chosen browser (e.g., Google Chrome for Chrome or Mozilla Firefox for Firefox), and follow the installation instructions for your operating system.
3. Set the New Browser as Default
After installing your new browser, it’s time to make it your default. This ensures that all web links and associated tasks open in your new browser instead of Microsoft Edge. Here’s how to do it:
- On Windows 10/11: Go to Settings > Apps > Default apps. Scroll down to Web browser and select your preferred browser.
- On macOS: Open System Preferences > General. Then, under Default web browser, select your new browser from the dropdown list.
With this step, your different browser is now set as the default, and all links will open in it from now on.
4. Import Bookmarks and Settings
If you’ve been using Edge for a while, you’ll likely have a set of bookmarks or saved passwords. Fortunately, many browsers allow you to import these directly. Here’s how:
- In Google Chrome: Click on the three-dot menu > Bookmarks > Import bookmarks and settings. Select Microsoft Edge from the dropdown menu and import your data.
- In Firefox: Click on the three-line menu > Library > Bookmarks > Show All Bookmarks. Then click on Import and Backup > Import Data from Another Browser.
Once you’ve imported your bookmarks, you’ll be able to pick up right where you left off, without losing any of your saved links or preferences.
5. Customize Your Browser
One of the major advantages of switching to a different browser is the ability to personalize your browsing experience. Here are some ways you can customize your new browser:
- Install Extensions: Whether it’s ad-blocking, password management, or productivity tools, installing extensions can greatly enhance your browser’s functionality.
- Set Up Themes: Many browsers offer a variety of themes to change the look and feel of your browser. Explore the theme options to make your new browser truly yours.
- Adjust Privacy Settings: Most browsers have privacy settings that allow you to control things like cookies, tracking, and location services. Tailor these settings according to your preferences for a more secure browsing experience.
Troubleshooting Common Issues After Switching Browsers
While switching browsers is generally a smooth process, you may encounter some challenges. Here are a few common issues and how to troubleshoot them:
1. Missing Bookmarks or History
If your bookmarks or browsing history didn’t import properly, check the import settings or try importing again. Most browsers allow you to import data from multiple browsers, so you may want to ensure that the correct browser was selected during the import process. You can also check if there is a manual import option from a file backup if you’ve saved one previously.
2. Slow Performance
Browsers can slow down due to too many open tabs, outdated extensions, or insufficient hardware. Try the following to speed things up:
- Close unnecessary tabs.
- Disable or remove unused extensions.
- Clear your browser cache and cookies.
- Check for browser updates and make sure you’re using the latest version.
3. Extensions Not Working
Sometimes, extensions may not work as expected after a switch. This could be due to compatibility issues or the need for manual updates. Try disabling and re-enabling the extension or checking for any updates. If the issue persists, search for an alternative extension that performs the same task.
4. Syncing Issues
If you’ve set up syncing across devices, ensure that you’re signed into the same account on each device and that syncing is enabled. If syncing is still not working, try resetting it by turning syncing off and back on.
Conclusion: Why You Should Make the Switch to a Different Browser
Ditching Microsoft Edge for a different browser can be a game-changer for your web experience. Whether you’re after better performance, enhanced privacy, or a more customizable interface, there are many browsers that can offer you the features you need. By following the simple steps outlined above, you can easily transition to a new browser and start enjoying a faster, more secure browsing experience today.
If you’re unsure which browser to choose, consider exploring options like Mozilla Firefox for privacy or Google Chrome for speed and integration with Google services. No matter your needs, there’s a perfect browser waiting for you.
Ready to make the change? Switch to a different browser and unleash your browsing experience!
This article is in the category Guides & Tutorials and created by BrowserMaster Team
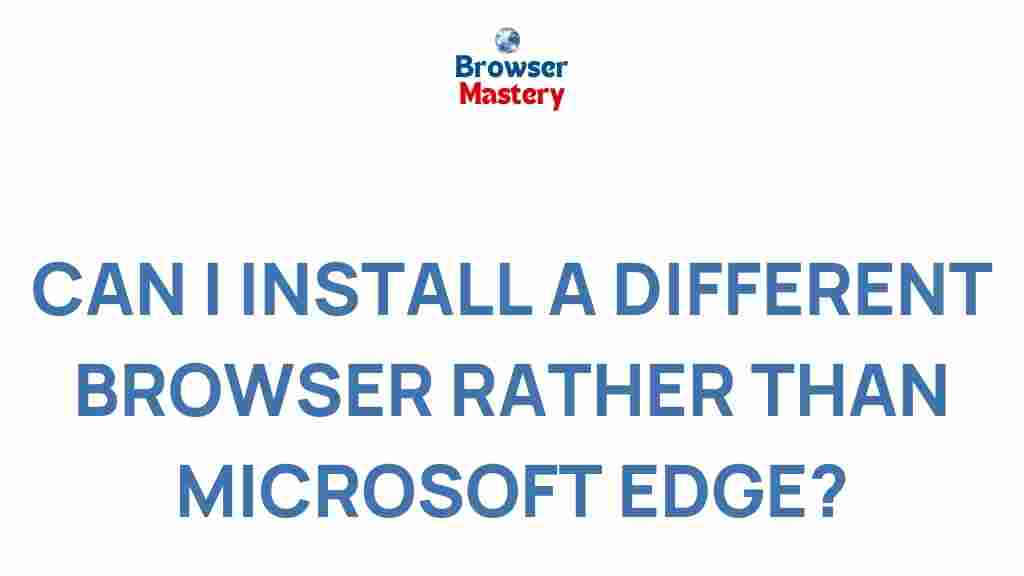
3 thoughts on “Unleash Your Browsing Experience: Ditching Microsoft Edge”