Uncover the Hidden Secrets of Deleting a Chrome Profile on Mac
Google Chrome is one of the most widely used browsers on Mac, providing users with fast browsing, synchronization across devices, and a plethora of extensions. However, as with any software, managing Chrome profiles can sometimes be tricky. Whether you want to delete an old profile to free up space, remove unnecessary data, or fix a misbehaving profile, understanding how to delete a Chrome profile on your Mac is crucial. In this guide, we’ll uncover the hidden secrets of deleting a Chrome profile on Mac, step by step.
What is a Chrome Profile?
Before we dive into the steps of deleting a Chrome profile, it’s essential to understand what a Chrome profile is. A Chrome profile contains all your settings, bookmarks, history, passwords, extensions, and other preferences. If you have multiple people using the same Mac, each one can have their own Chrome profile, keeping personal data separate.
Each profile can be customized, and Chrome syncs the data across devices when signed in with a Google account. Deleting a profile means removing all associated data from Chrome, so make sure you back up any critical information before proceeding.
Step-by-Step Process: How to Delete a Chrome Profile on Mac
Deleting a Chrome profile on a Mac is relatively simple, but it requires careful attention to detail to ensure you don’t delete the wrong profile or lose important data. Below is a step-by-step guide:
Step 1: Open Google Chrome
Start by launching the Chrome browser on your Mac. You can do this by clicking on the Chrome icon in your Dock or by searching for it in Spotlight.
Step 2: Access Profile Settings
Once Chrome is open, click on the profile icon located in the top-right corner of the browser window. This icon may display the first letter of your name or a profile picture if you’ve set one.
In the dropdown menu, you’ll see a list of all the profiles associated with your Chrome installation. To manage or delete a profile, click on the “Manage People” option.
Step 3: Select the Profile to Delete
The “People” settings page will open, displaying all Chrome profiles currently installed on your Mac. Each profile is represented by a circular icon and a name. Locate the profile you want to delete. If you have multiple profiles, it’s important to double-check which one you’re selecting.
Step 4: Delete the Profile
Once you’ve selected the profile you wish to delete, hover your mouse over the profile’s icon. You’ll see three vertical dots appear in the upper-right corner of that profile’s icon. Click on these dots, and a dropdown menu will appear with the option to “Remove this person.”
Click on “Remove this person,” and Chrome will prompt you with a warning that you’re about to delete the profile. This action will permanently remove all data associated with the profile from your Mac. If you are sure you want to proceed, click the “Remove This Person” button.
Step 5: Confirm Deletion
Chrome will automatically remove the selected profile, and all its data, including browsing history, passwords, and bookmarks, will be erased. The profile icon will disappear from the list, and the profile will no longer be available on your Mac.
Important Notes Before Deleting a Profile
- Backup Important Data: If you want to save any bookmarks, passwords, or browsing history, be sure to sync the profile with your Google account before deleting it. You can also manually export bookmarks for backup.
- Consider Syncing: If you plan on using the profile again on another device, it’s a good idea to sync it with your Google account before removal.
- Deleting is Permanent: Once a Chrome profile is deleted, all associated data will be permanently removed from your Mac, and you can’t recover it without backups.
Troubleshooting Tips: Issues When Deleting Chrome Profiles on Mac
Although deleting a Chrome profile on Mac is straightforward, users occasionally face challenges. Below are some common issues and how to troubleshoot them:
Issue 1: Chrome Doesn’t Open the Profile Settings Page
If clicking on the profile icon does not open the profile settings page, it might indicate an issue with Chrome. Try the following steps:
- Restart Chrome and try again.
- Ensure that your Chrome is updated to the latest version by going to Chrome > About Google Chrome from the menu bar.
- If the issue persists, try quitting and restarting your Mac to clear any temporary system glitches.
Issue 2: The Profile Won’t Delete
If you’re unable to delete the profile, ensure that Chrome isn’t actively using the profile you’re trying to delete. Close all tabs and ensure that Chrome is not in use by any other application. If necessary, force quit Chrome via Apple Menu > Force Quit and then try again.
Issue 3: Syncing Problems After Deletion
In some cases, Chrome may still show data from a deleted profile because of sync settings. If this happens, try the following:
- Go to Chrome Settings > Sync and Google services and turn off sync for all profiles.
- Sign out of your Google account and then sign back in.
- Clear browsing data by going to Settings > Privacy and Security > Clear Browsing Data.
Issue 4: Lost Bookmarks or Data
If you deleted a profile without backing up your data, unfortunately, it cannot be recovered directly from Chrome. However, if you had Chrome sync enabled, you might be able to recover your data by logging into Chrome on another device where the profile was synced.
Additional Ways to Manage Chrome Profiles on Mac
Sometimes, managing profiles can go beyond just deleting them. If you need to add a new profile, here’s how:
How to Add a New Chrome Profile on Mac
Adding a new profile is a great way to separate work and personal browsing, or if you have multiple people using the same device. Here’s how to create a new profile:
- Click the profile icon in the top-right corner of Chrome.
- Select “Add” from the dropdown menu.
- Choose a name and photo for the new profile.
- Sign in with your Google account to sync your data, or choose “Skip” to proceed without syncing.
How to Switch Between Profiles in Chrome on Mac
If you have multiple profiles, switching between them is easy. Simply click on the profile icon in the top-right corner, and select the profile you wish to switch to. Chrome will automatically open in that profile, with all its associated settings and data.
Conclusion: Managing Chrome Profiles Efficiently on Mac
Deleting a Chrome profile on Mac is a simple yet powerful way to manage your browser and personal data. By following the steps outlined in this guide, you can ensure that you keep your browser clean and free from unnecessary profiles. Remember to back up any important data before deleting a profile, and take advantage of Chrome’s sync features to keep your information secure across devices.
If you encounter issues when deleting a profile, the troubleshooting tips provided should help resolve common problems. Chrome is a versatile browser, and by understanding how to manage profiles, you can tailor your browsing experience to suit your needs.
For more Chrome tips and troubleshooting guides, check out Google Chrome Help.
This article is in the category Guides & Tutorials and created by BrowserMaster Team
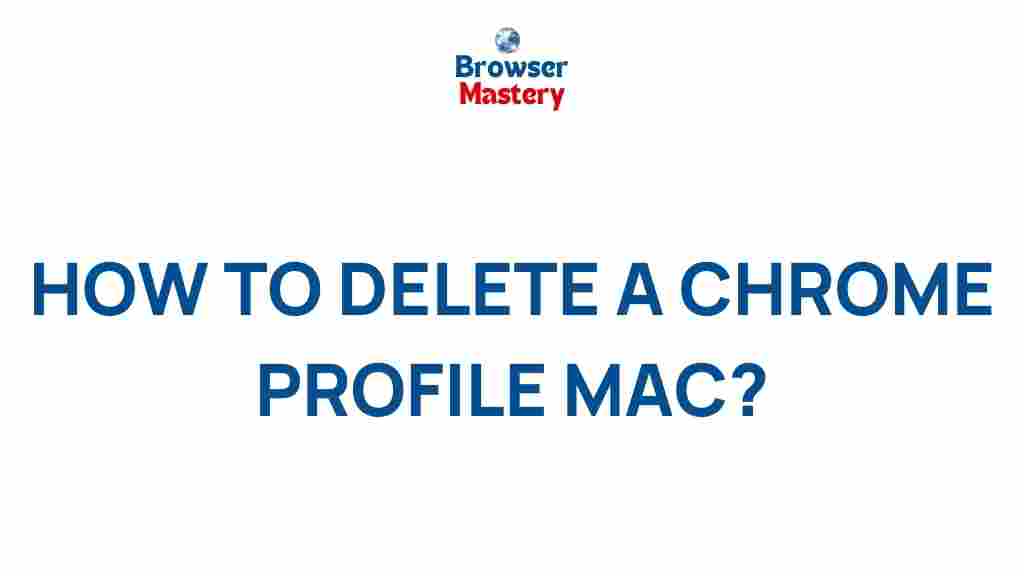
1 thought on “Uncover the Hidden Secrets of Deleting a Chrome Profile on Mac”