Uncover the Hidden Secrets of Safari Bookmarks on Your Mac
Safari, the default web browser for macOS, offers a range of features designed to enhance user experience. Among these features, Safari bookmarks are a powerful tool for organizing and quickly accessing your favorite websites. Whether you are a casual internet user or a professional, understanding how to fully leverage Safari bookmarks can greatly improve your browsing efficiency. In this article, we will uncover the hidden secrets of Safari bookmarks on your Mac, providing you with a detailed guide on how to manage, customize, and troubleshoot bookmarks effectively.
Why Use Safari Bookmarks?
Safari bookmarks are more than just a way to save URLs. They serve as an organizational tool that allows you to keep all your favorite websites in one easily accessible location. Here are some of the benefits:
- Easy Access: With bookmarks, you don’t need to remember complex URLs or rely on search engines. Simply click on the bookmark to instantly access your desired site.
- Organization: You can categorize your bookmarks into folders, making it easier to find specific websites.
- Time-Saving: Bookmarks eliminate the need to re-enter the same web addresses over and over again.
- Sync Across Devices: If you’re using iCloud, your Safari bookmarks sync across all your Apple devices, ensuring your favorite sites are always just a click away.
How to Add and Manage Safari Bookmarks on Your Mac
Adding and managing bookmarks in Safari on your Mac is a simple process. Follow these easy steps to start organizing your favorite sites:
Step 1: Add a Bookmark
To add a bookmark in Safari, follow these steps:
- Navigate to the website you want to bookmark.
- Click on the Share button (the square with an arrow) located at the top of the Safari window.
- From the drop-down menu, select Add Bookmark.
- Choose a name for your bookmark and select the folder where you want to store it.
- Click Add to complete the process.
Step 2: Organize Your Bookmarks
Once you’ve added several bookmarks, it’s important to organize them for easier access. Here’s how you can create folders and move bookmarks within them:
- Open Safari and click on the Sidebar button (the icon that looks like a book).
- Select Bookmarks from the sidebar.
- To create a new folder, click the New Folder button at the bottom of the sidebar.
- Drag your bookmarks into the newly created folder.
- To delete a bookmark, right-click on it and select Delete.
Step 3: Access Your Bookmarks
To quickly access your bookmarks, you can use several methods:
- Click the Bookmarks button in the toolbar to open the Bookmarks menu.
- Use the Command + Option + B shortcut to open the Bookmarks sidebar.
- If you have a lot of bookmarks, consider using the Favorites Bar to display your most-used sites for quick access.
Sync Your Safari Bookmarks Across Devices
One of the best features of Safari is its seamless integration with iCloud. By syncing your Safari bookmarks across all your Apple devices, you ensure that your bookmarks are always available no matter where you are.
Here’s how to enable iCloud syncing for Safari bookmarks:
- Open the System Settings on your Mac.
- Click on your Apple ID, then select iCloud.
- Ensure that the toggle next to Safari is turned on.
- Once enabled, your Safari bookmarks will automatically sync across all your devices that are signed into the same Apple ID, including your iPhone, iPad, and other Macs.
Customizing Safari Bookmarks for Better Organization
Safari offers various customization options to help you keep your bookmarks organized and easily accessible. Here are some advanced techniques:
1. Use Folders and Subfolders
Creating folders and subfolders within Safari bookmarks allows you to categorize your websites based on themes, such as work, leisure, or shopping. To create subfolders:
- Click on an existing folder in the Bookmarks sidebar.
- Then, click the New Folder button and name the subfolder accordingly.
- Drag relevant bookmarks into the subfolder to keep things organized.
2. Edit Bookmark Names
If you find the names of your bookmarks too long or unclear, you can edit them to make them more recognizable. Simply:
- Right-click the bookmark you want to edit.
- Select Edit Name from the menu.
- Type a new name and press Return.
3. Use Bookmark Keywords
In Safari, you can assign specific keywords to bookmarks, making it easier to access them via the search bar. To add a keyword:
- Right-click the bookmark and select Edit.
- In the URL field, add a keyword in the Keyword field.
- Now, you can type the keyword directly in the search bar to open the website associated with it.
Common Safari Bookmark Issues and How to Fix Them
While Safari bookmarks are generally reliable, users occasionally encounter issues. Below are some common problems and troubleshooting steps to resolve them:
Problem 1: Bookmarks Not Syncing Across Devices
If your bookmarks aren’t syncing across your devices, try these steps:
- Ensure that iCloud is enabled for Safari on all devices.
- Check your internet connection and make sure you are signed into the same Apple ID on all devices.
- Restart Safari and the device where the issue is occurring.
- On your Mac, go to System Preferences, then iCloud, and toggle Safari off and back on to refresh the sync.
Problem 2: Lost or Missing Bookmarks
If your bookmarks seem to have disappeared, they might be stored in a different folder. Here’s what you can do:
- Open the Bookmarks sidebar and check the Other Bookmarks section.
- Check your iCloud settings to ensure Safari syncing is turned on.
- If you have recently restored from a backup, verify if your bookmarks were included in the restore process.
Problem 3: Bookmarks Bar Missing
If your bookmarks bar is missing in Safari, follow these steps:
- Go to the View menu and select Show Bookmarks Bar.
- If the bookmarks bar still doesn’t appear, restart Safari or your Mac.
External Tools for Better Bookmark Management
If you want to take your bookmark management a step further, consider using third-party bookmark management tools. For instance, Raindrop.io is a popular bookmark manager that can help you organize, tag, and sync your bookmarks more effectively.
Conclusion
Safari bookmarks are an invaluable tool for organizing and quickly accessing your favorite websites on your Mac. By understanding how to add, organize, and customize your bookmarks, you can significantly improve your browsing efficiency. Additionally, syncing your bookmarks across all your devices and troubleshooting common issues ensures that your bookmarks are always available and functional. By using these hidden secrets, you can master the art of Safari bookmarks and streamline your digital experience.
For more tips on improving your browsing experience, be sure to check out other helpful articles on our blog.
This article is in the category Guides & Tutorials and created by BrowserMaster Team
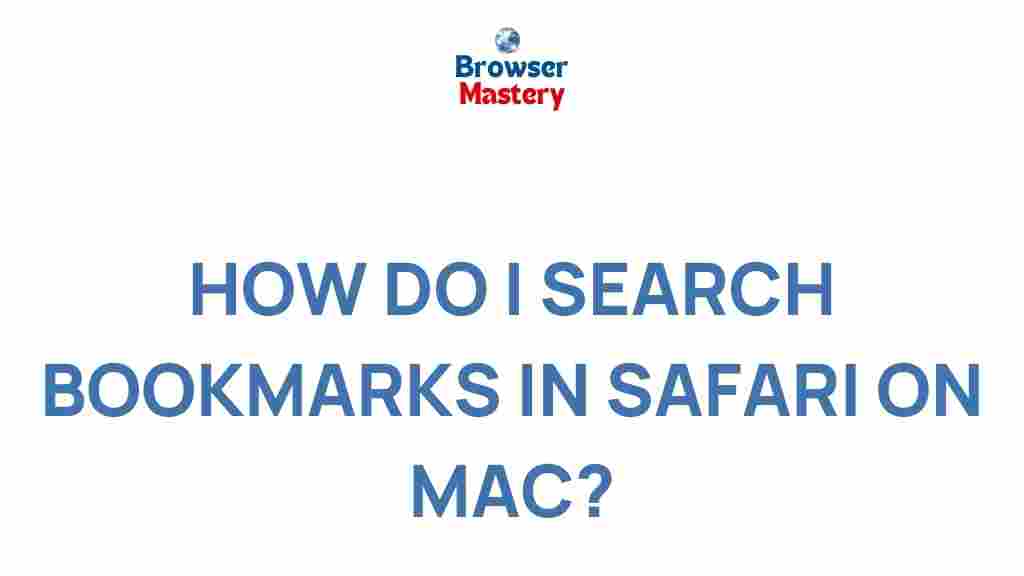
1 thought on “Uncover the Hidden Secrets of Safari Bookmarks on Your Mac”