Uncover the Hidden Secrets of Chrome’s Bookmark History Sync with iCloud
In today’s fast-paced digital world, managing bookmarks effectively is crucial for organizing web resources. Whether you’re researching, shopping, or simply surfing the web, keeping your bookmarks synchronized across devices can enhance your browsing experience. Google Chrome, one of the most popular web browsers, offers powerful features that allow users to sync bookmarks, browsing history, and even passwords across multiple devices. However, when combined with iCloud, an Apple ecosystem feature, some hidden gems emerge. In this article, we will delve into the world of Chrome’s bookmark history sync with iCloud, highlighting its functionality, how it works, troubleshooting tips, and the ultimate guide to enhancing your browsing experience.
What is Chrome’s Bookmark History Sync?
Chrome’s bookmark history sync is a feature that allows users to store their bookmarks and browsing history in the cloud, making them accessible from any device logged into their Google account. This means whether you’re using Chrome on your desktop, laptop, or mobile device, your bookmarks remain consistent across all of them. Google Chrome’s sync functionality is part of the broader sync feature, which also includes passwords, open tabs, and settings.
How Does Chrome’s Bookmark History Sync with iCloud Work?
iCloud, on the other hand, is Apple’s cloud storage service, primarily used to back up and sync data across Apple devices. By default, iCloud syncs Safari’s bookmarks and browsing history, allowing users to access their web browsing data across their iPhones, iPads, and Macs. The integration of Chrome’s bookmark history with iCloud, however, isn’t a native feature, and this leads us to a more advanced method of combining the two ecosystems for the ultimate user experience.
To sync Chrome bookmarks with iCloud, users typically need to take additional steps involving third-party tools or workarounds. In the following sections, we’ll explore the process of integrating these two platforms and syncing your Chrome bookmarks across devices using iCloud.
Step-by-Step Process to Sync Chrome Bookmarks with iCloud
If you’re looking to sync Chrome’s bookmarks with iCloud, here is a step-by-step guide on how to achieve this, even though it’s not a built-in feature:
- Step 1: Ensure that Chrome is set up with a Google Account.
- Step 2: Enable Chrome’s sync feature by going to the Settings menu in Chrome and turning on Sync under the People section.
- Step 3: Use a third-party bookmark manager tool that allows syncing across Chrome and Safari (iCloud). Popular options include tools like Raindrop.io or Bookmark Manager.
- Step 4: Set up the third-party tool to sync your bookmarks across your devices, including both iCloud (for Apple devices) and Google Chrome (for any device with the Chrome browser).
- Step 5: Sync your iCloud bookmarks with Safari, ensuring your Chrome bookmarks are now accessible on all your Apple devices via iCloud.
Why Use iCloud with Chrome for Bookmark Syncing?
While Google Chrome offers excellent syncing features by itself, the integration with iCloud brings additional benefits for users who are entrenched in the Apple ecosystem. Here’s why you might consider syncing Chrome bookmarks with iCloud:
- Cross-platform compatibility: iCloud’s syncing works seamlessly across all Apple devices, while Chrome is available on multiple platforms (Windows, Mac, Linux, and mobile). Syncing both platforms ensures that your bookmarks are available on any device.
- Data security: By using iCloud to sync, your bookmarks are stored in Apple’s secure cloud environment, providing an additional layer of encryption for sensitive browsing history.
- Backup and restore: Syncing Chrome with iCloud allows you to back up your data and easily restore it if you switch devices or reinstall Chrome.
Common Troubleshooting Tips for Bookmark Syncing
While syncing Chrome’s bookmarks with iCloud is a convenient solution, users may encounter some issues. Here are some troubleshooting tips to help resolve common problems:
- Problem 1: Chrome bookmarks are not syncing properly
Ensure that sync is enabled in both your Google account and the third-party tool you’re using for synchronization. Double-check that your internet connection is stable, as syncing requires an active connection. - Problem 2: Bookmarks not showing up on iCloud
If you’re not seeing your Chrome bookmarks on your Apple device, verify that iCloud sync is enabled for Safari. You can check this by going to the iCloud settings on your Apple device and ensuring that the “Safari” toggle is on. - Problem 3: Third-party tool is not syncing
Make sure the third-party tool you’re using is updated to the latest version. Some tools may require manual syncing, so check for any specific instructions or settings within the app.
Benefits of Using Chrome’s Bookmark Sync with iCloud
Using Chrome’s bookmark sync feature in conjunction with iCloud offers several advantages, particularly if you are using both platforms regularly. Some of the key benefits include:
- Universal access: Your bookmarks are accessible from any device connected to either Chrome or iCloud, ensuring no important sites are ever out of reach.
- Streamlined workflow: Whether you’re using a PC at work or an iPhone on the go, syncing across both ecosystems allows for an uninterrupted browsing experience.
- Seamless integration: Even though Chrome and iCloud don’t directly communicate, third-party tools bridge the gap, allowing for a unified solution that keeps your bookmarks organized and synced.
Conclusion
Chrome’s bookmark history sync, when combined with iCloud, opens up a new level of cross-platform convenience for users who need to manage their web resources efficiently. By following the steps outlined above, you can easily sync your Chrome bookmarks with iCloud, ensuring access to your favorite websites and browsing history across all your devices. While the integration may require some extra effort, the benefits far outweigh the challenges, providing you with a secure and consistent browsing experience. If you encounter any issues, refer to the troubleshooting tips to ensure everything is running smoothly. Now you’re ready to make the most of both Chrome and iCloud!
This article is in the category Guides & Tutorials and created by BrowserMaster Team
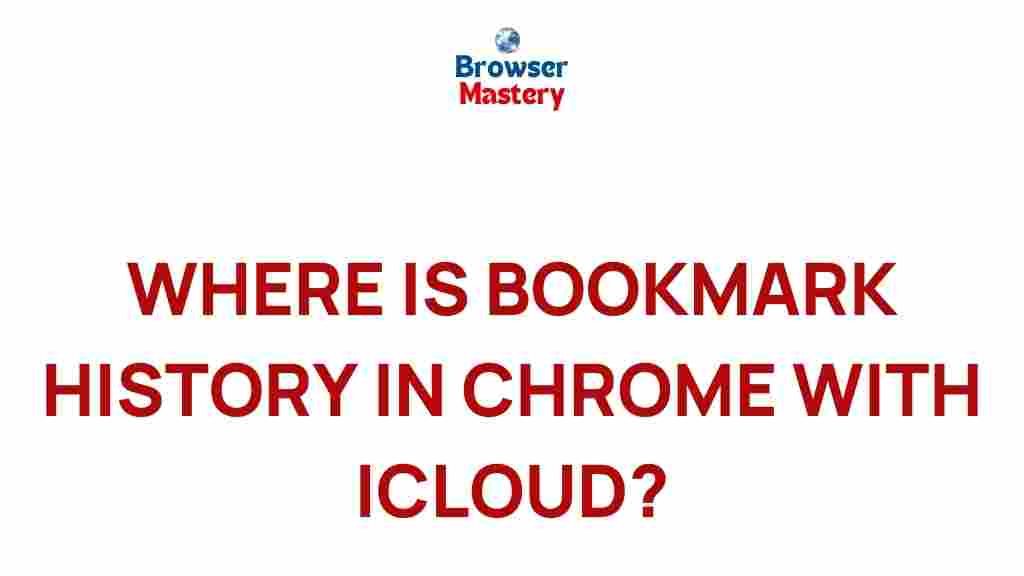
2 thoughts on “Uncover the Hidden Secrets of Chrome’s Bookmark History Sync with iCloud”