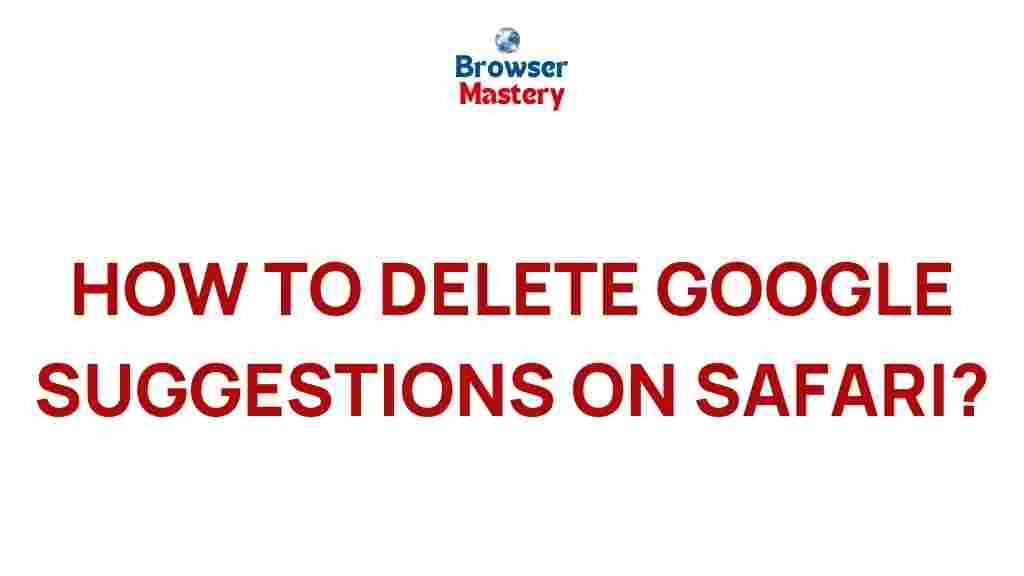Safari: Unleash Your Safari Potential by Eliminating Google Suggestions in a Few Easy Steps
Are you tired of Google suggestions cluttering your browsing experience on Safari? Whether you’re looking for a cleaner interface, enhanced privacy, or simply want to take control of your browsing data, disabling Google suggestions in Safari can give you the power to personalize your online activities. In this guide, we’ll show you how to eliminate Google suggestions in Safari, step-by-step, and help you make the most out of your browser settings.
Why You Should Remove Google Suggestions in Safari
Google suggestions can be helpful, but sometimes they are not what you need. They can crowd your search bar, introduce unwanted predictive text, and even reveal search history that you’d rather keep private. Removing these suggestions can streamline your browsing experience, improve privacy, and provide more control over your data.
Here’s why it’s a good idea to remove Google suggestions from Safari:
- Improved Privacy: Turning off suggestions ensures that your search history and personal preferences don’t get saved or used by Google.
- Cleaner Browsing: Without Google suggestions, your Safari address bar will be free from clutter, allowing you to focus on what matters.
- Faster Searches: Eliminating auto-suggestions can lead to quicker searches, as you will not be distracted by endless suggestions popping up while typing.
Step-by-Step Guide to Disable Google Suggestions in Safari
Now that you understand the reasons for removing Google suggestions, let’s walk you through the process. It’s simple and easy to follow, no matter your level of expertise with Safari’s settings.
Step 1: Open Safari Preferences
The first step to removing Google suggestions is accessing Safari’s preferences. To do this:
- Open Safari on your Mac.
- In the top left corner of your screen, click on the Safari menu.
- Select Preferences from the dropdown menu.
Step 2: Navigate to the Search Tab
Once you’re in the Preferences window, go to the Search tab. This is where you’ll find settings related to how Safari interacts with search engines, including Google. Here’s how you can locate it:
- In the Preferences window, click on the Search tab located at the top.
- You’ll see options related to search engines, including the ability to manage auto-completion.
Step 3: Disable Search Engine Suggestions
In this section, you can disable the feature that shows Google search suggestions in the Safari address bar. Here’s what you need to do:
- Uncheck the box that says “Include search engine suggestions”.
- By disabling this option, Google will no longer display suggestions as you type in the address bar.
Step 4: Clear Safari’s History and Website Data (Optional)
If you want to ensure that no old suggestions or search history are lingering in Safari, you can clear your browsing data. To do this:
- Go back to the Safari menu.
- Select Clear History….
- Choose all history to remove all stored data and suggestions.
Remember, clearing your history will also remove cookies, cached data, and other browsing information, so make sure you don’t need any of that information before proceeding.
Alternative Method: Disabling AutoComplete in Google Account
If you’re logged into a Google account, the suggestions you see might be linked to your Google search history. To prevent these suggestions from appearing across devices, you can disable them directly through your Google account settings:
- Open your browser and navigate to your Google Account settings.
- Click on Data & Personalization.
- Scroll to the Web & App Activity section and click on Manage Activity.
- Disable the Auto-complete searches and URLs option.
By doing this, you’ll prevent Google from showing suggestions based on your past searches, even when you’re using Safari or any other browser.
Troubleshooting: What to Do If Google Suggestions Persist
If you’ve followed all the steps above and Google suggestions still appear, don’t panic! There are a few things you can check:
- Clear Cache and Cookies: Even after disabling suggestions, cached data or cookies might still be causing them to appear. Go to Safari’s settings and clear the cache and cookies manually.
- Check Your Google Account: Ensure that the settings in your Google Account, such as Web & App Activity, are configured correctly to stop personalized suggestions.
- Restart Safari: Sometimes, changes might not take effect until you restart Safari. Close and reopen the browser to ensure all settings are applied correctly.
Additional Tips for Enhancing Your Safari Experience
While disabling Google suggestions is a great way to streamline your browsing, here are some additional tips to help you get the most out of Safari:
- Use Private Browsing: If you want to keep your browsing history completely private, you can use Safari’s Private Browsing mode. This ensures that your searches and website visits won’t be saved or used for future suggestions.
- Customize Your Homepage: Set a custom homepage for Safari to jumpstart your browsing experience with the sites you use most.
- Manage Extensions: Safari has a range of extensions that can block ads, enhance security, and further customize your browsing experience. Explore the App Store for useful Safari extensions.
Conclusion: Take Control of Your Safari Browsing
By following the steps outlined in this guide, you can easily eliminate Google suggestions from your Safari browser. Whether you’re seeking better privacy, a more organized interface, or just want a smoother browsing experience, Safari gives you the tools to make it happen. With just a few tweaks to your preferences and Google account settings, you’ll be well on your way to browsing the web without distractions.
If you ever run into issues, don’t forget to check your settings again or clear your browsing data to ensure that everything is properly configured. For more tips on optimizing your Safari experience, visit Apple’s Safari Support Page.
Take charge of your online experience and unlock the full potential of Safari!
This article is in the category Guides & Tutorials and created by BrowserMaster Team