Unlock the Secrets of Chrome Tab Bookmarking
Google Chrome is one of the most widely used web browsers in the world, known for its speed, security, and user-friendly features. One feature that is often underappreciated is its ability to manage and organize tabs effectively using bookmarks. Bookmarking Chrome tabs is a powerful way to keep your favorite websites easily accessible and your browser clutter-free. In this article, we will explore the secrets of Chrome tab bookmarking, how to use it efficiently, and tips to troubleshoot common issues.
Why Chrome Bookmarking is Essential
Chrome’s bookmarking feature allows you to save links to websites for easy access later, reducing the need to remember or type long URLs repeatedly. Whether you are conducting research, planning a project, or just want quick access to your favorite sites, bookmarking can save you time and increase your productivity.
Some key advantages of bookmarking in Chrome include:
- Quick access to websites you visit frequently.
- Organization of your tabs and links with folders.
- Synchronization across devices, so your bookmarks are available anywhere.
- Customization with the option to add custom names and icons to your bookmarks.
Step-by-Step Guide to Bookmarking in Chrome
Bookmarking in Chrome is simple and can be done in a few easy steps. Follow this guide to get started:
1. Bookmarking a Single Tab
To bookmark a single tab in Chrome, follow these steps:
- Open the website you wish to bookmark.
- Click on the star icon located at the right end of the address bar.
- A small dialog box will appear. Choose a name for the bookmark and select the folder where you want to save it.
- Click Done, and your bookmark will be saved to the selected folder.
2. Bookmarking Multiple Tabs at Once
To bookmark multiple tabs in Chrome, you can use the following steps:
- Ensure all the tabs you wish to bookmark are open in your Chrome browser.
- Right-click on any tab and select Bookmark all tabs from the dropdown menu.
- In the dialog box that appears, choose a folder where you want to store the bookmarks. You can create a new folder if necessary.
- Click Done, and all your open tabs will be saved as individual bookmarks in the folder you selected.
3. Using the Bookmark Bar for Easy Access
The Bookmark Bar is a visible area in your Chrome browser where you can add frequently accessed websites for easy access. Here’s how to enable and use it:
- Click the three vertical dots (menu) in the top-right corner of Chrome.
- Navigate to Bookmarks and select Show bookmarks bar.
- The Bookmark Bar will appear just below the address bar.
- To add a bookmark, click the star icon next to the address bar, and choose Bookmarks bar as the folder.
- Now, the bookmark will appear directly on your Bookmark Bar for one-click access.
Organizing Your Chrome Bookmarks
Over time, you may accumulate a large number of bookmarks, making it difficult to find the ones you need. To maintain an organized system, it’s important to categorize and manage your bookmarks effectively. Here are some tips for organizing your Chrome bookmarks:
- Create folders: Organize your bookmarks into different folders based on categories such as work, research, entertainment, etc. To create a folder, right-click on the bookmarks bar or bookmarks page, select New folder, and name the folder appropriately.
- Use shortcuts: You can add keywords to your bookmarks, allowing you to quickly access them by typing in the address bar.
- Manage with bookmarks page: Access your bookmarks page by typing
chrome://bookmarksin the address bar. From here, you can rearrange, delete, or edit your bookmarks and folders. - Sync across devices: By signing into Chrome with your Google account, your bookmarks will be synchronized across all your devices, so you always have access to them, no matter where you are.
How to Edit or Delete Chrome Bookmarks
Sometimes, you might want to edit or delete a bookmark. Whether you want to update the name or remove a bookmark you no longer need, here’s how to do it:
- Edit a bookmark: Right-click on the bookmark in the bookmarks bar or bookmarks page, select Edit, and modify the name or URL as needed.
- Delete a bookmark: Right-click on the bookmark and select Delete to remove it.
Troubleshooting Common Chrome Bookmarking Issues
While Chrome’s bookmarking system is straightforward, users may encounter occasional issues. Here are some common problems and their solutions:
1. Bookmarks Are Not Syncing Across Devices
If your bookmarks are not syncing across devices, follow these steps:
- Ensure you are signed in to Chrome with the same Google account on all devices.
- Check if sync is enabled by going to Settings > Sync and Google services and ensuring that Bookmarks is turned on.
- Ensure that you have an active internet connection and try restarting Chrome to refresh the sync.
2. Unable to See Bookmarks Bar
If the bookmarks bar is not visible in Chrome, you can try these solutions:
- Click the three vertical dots in the top-right corner of Chrome, go to Bookmarks, and select Show bookmarks bar.
- If the bookmarks bar is still not visible, try restarting Chrome or resetting it to default settings.
3. Missing Bookmarks after an Update
If you lose bookmarks after updating Chrome, try the following steps:
- Check if the bookmarks are still in the bookmarks manager by typing
chrome://bookmarksin the address bar. - Use a bookmark recovery tool to restore lost bookmarks from a previous backup.
- If all else fails, check your Google account’s sync settings to see if your bookmarks can be restored from the cloud.
Advanced Chrome Bookmarking Tips
Once you have mastered the basics of bookmarking, here are some advanced tips to enhance your bookmarking experience:
- Use extensions: There are many Chrome extensions available that can help you manage your bookmarks more effectively. Popular options include Bookmark Manager and Bookmark Organizer.
- Keyboard shortcuts: Learn keyboard shortcuts for faster bookmarking. For example, pressing
Ctrl + D(Windows) orCmd + D(Mac) will instantly bookmark the current page. - Use tags: You can tag your bookmarks with relevant keywords to easily search and categorize them using Chrome’s bookmark manager.
Conclusion
Bookmarking in Chrome is a simple yet powerful way to manage your tabs, save time, and stay organized. Whether you’re bookmarking a single tab, grouping multiple tabs, or customizing your bookmarks for faster access, Chrome’s bookmarking system is designed to enhance your browsing experience. By following the steps outlined above, troubleshooting common issues, and using advanced features, you can unlock the full potential of Chrome tab bookmarking and make your online activities more efficient.
If you want to learn more about how Chrome can boost your productivity, check out other helpful resources on Chrome’s official help page.
This article is in the category Guides & Tutorials and created by BrowserMaster Team
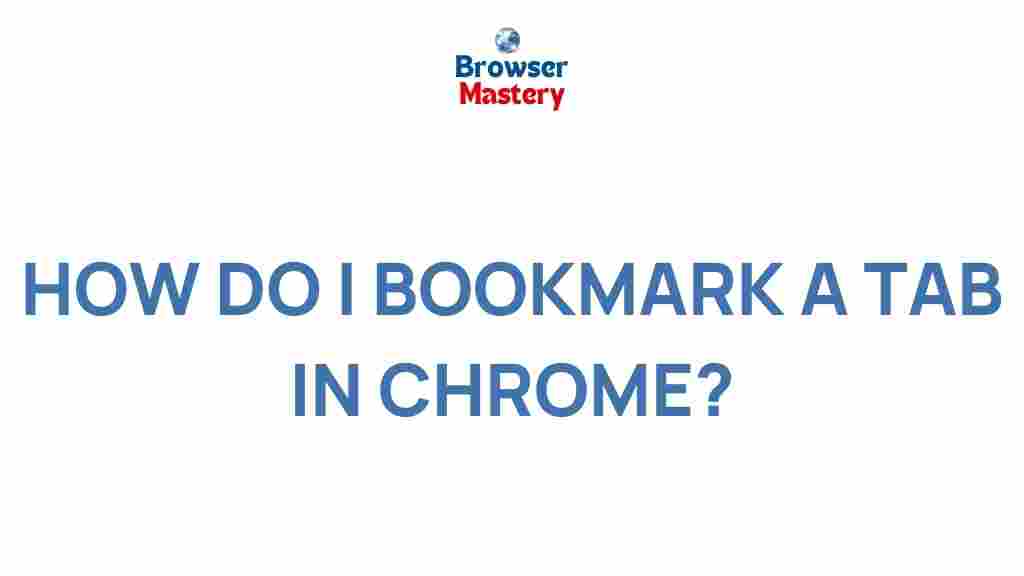
2 thoughts on “Unlock the Secrets of Chrome Tab Bookmarking”