Chrome: Uncover the Secrets to Reopening Closed Tabs
If you’re a frequent Chrome user, you’ve likely found yourself in a situation where you accidentally close a tab and desperately wish you could retrieve it. Fortunately, Google Chrome offers several ways to reopen closed tabs, making it easy to recover your browsing session. In this guide, we’ll delve into the various methods you can use to restore tabs in Chrome, ensuring you never lose important pages again.
Why Closed Tabs Matter in Chrome
For many users, tabs represent important work, research, or browsing history. Whether you’re conducting research, managing multiple projects, or just casually browsing, losing tabs can be frustrating. Thankfully, Chrome’s built-in features are designed to make reopening closed tabs a simple process.
Method 1: Reopen Closed Tabs with Keyboard Shortcuts
One of the quickest ways to restore a closed tab in Chrome is by using keyboard shortcuts. This method is fast, efficient, and doesn’t require navigating through the settings.
- Windows/Linux: Press Ctrl + Shift + T to reopen the last closed tab.
- Mac: Press Cmd + Shift + T to reopen the last closed tab.
This shortcut works consecutively, meaning pressing the keys multiple times will restore several closed tabs in reverse order. It’s a convenient way to quickly bring back multiple tabs from your previous session.
Method 2: Using Chrome’s History Feature
If you’ve closed a tab and want to go back to it but don’t want to rely on keyboard shortcuts, Chrome’s history feature provides another solution.
- Click on the three vertical dots in the top right corner of your Chrome browser.
- Hover over the “History” option in the dropdown menu.
- Click on “History” again in the expanded menu to open a full list of recently visited pages.
- From the history list, locate the tab you want to reopen and click on it.
This method works especially well if you can’t remember exactly when you last visited the site, as Chrome keeps a detailed record of your browsing history.
Method 3: Restore Tabs from a Previous Session
Another useful method for reopening closed tabs in Chrome is restoring tabs from a previous session. This option is especially beneficial when you need to recover an entire set of tabs from a specific browsing session.
- Click on the three dots in the top-right corner of Chrome.
- Go to “Settings” and scroll down to the “On startup” section.
- Select the option “Open the New Tab page” or “Continue where you left off.”
Choosing “Continue where you left off” ensures that Chrome will reopen all tabs from your last session every time you launch the browser. This is an excellent option for people who often forget to keep tabs open or prefer a seamless browsing experience.
Method 4: Chrome Tab Manager Extensions
For users who want more control over their tabs, Chrome offers a variety of extensions that can help you manage your tabs better. These extensions can help you organize, save, and restore tabs more efficiently than Chrome’s built-in tools.
- Session Buddy: A popular Chrome extension for saving and managing browsing sessions. You can restore entire sessions or individual tabs.
- Tabli: An extension that provides a simple interface for managing and restoring tabs.
By using these extensions, you can enhance your browsing experience and ensure you never lose track of your tabs again.
Troubleshooting Tips for Reopening Tabs
Sometimes, even when using the methods above, you might run into problems while trying to reopen closed tabs. Here are some troubleshooting tips to help you get back on track:
- Clear Your Cache: Cached data may sometimes interfere with the tab reopening process. Clearing your cache can resolve issues with restoring tabs.
- Check for Chrome Updates: Outdated versions of Chrome may have bugs affecting tab restoration. Ensure your browser is up to date to avoid such issues.
- Disable Extensions: Some extensions can conflict with tab management. Try disabling extensions to see if that resolves the issue.
- Reopen Tabs from Incognito Mode: If you opened a tab in Incognito mode and lost it, unfortunately, it can’t be restored once the session is closed. Be sure to save important pages before closing an Incognito window.
When to Use Chrome’s Sync Feature
Chrome’s sync feature is a powerful tool that can help ensure your tabs are available across multiple devices. By signing into your Google account, you can sync your browsing data, including open tabs, across all devices where Chrome is installed.
- Sign in to Chrome using your Google account.
- Enable synchronization by going to Settings > Sync and Google services and toggle on “Sync everything” or choose specific items you want to sync, such as tabs and history.
By using sync, you can open closed tabs on your mobile device or a different computer, making it easier to continue your browsing session wherever you are.
Conclusion: Master the Art of Managing Tabs in Chrome
Whether you’re reopening a single tab or restoring an entire session, Chrome provides multiple ways to manage your tabs efficiently. By using the built-in features or leveraging extensions, you can improve your browsing workflow and ensure that your tabs are always within reach. Make use of Chrome’s powerful tab management tools and never worry about losing your valuable web pages again!
For more tips and tricks on optimizing your browsing experience, check out this helpful guide on Chrome shortcuts. To dive deeper into troubleshooting and advanced settings, visit Google Chrome’s official support page.
This article is in the category Guides & Tutorials and created by BrowserMaster Team
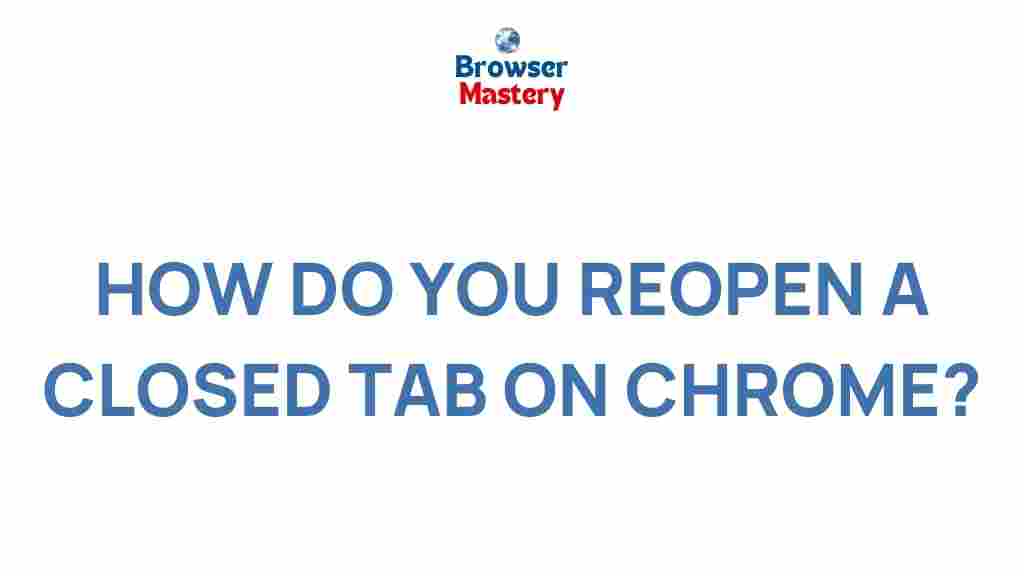
2 thoughts on “Uncover the Secrets to Reopening Closed Tabs on Chrome”