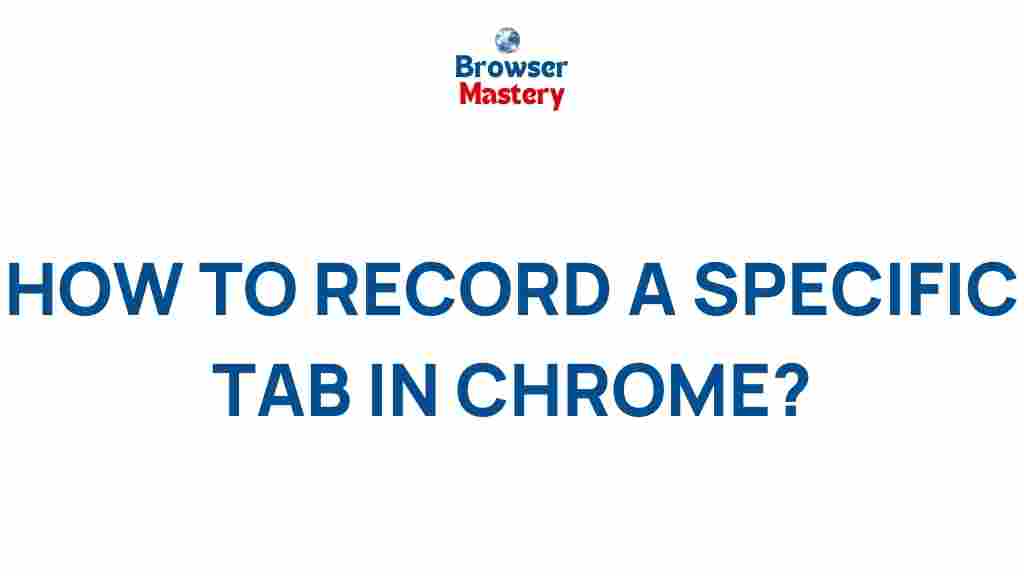How to Record a Specific Tab in Chrome: The Secret Revealed
Are you wondering how to record a specific tab in Chrome for a tutorial, presentation, or just to capture some content for later use? Chrome, being one of the most popular browsers, offers a variety of ways to achieve this task. Whether you’re creating content for YouTube, documenting a web process, or just saving something for personal reference, understanding how to record a specific tab in Chrome can be incredibly useful.
In this guide, we will dive into how to record a specific tab in Chrome step-by-step, covering different methods and tools you can use to make the process as smooth as possible.
Why You Should Record a Specific Tab in Chrome
Before we get into the details of how to record a specific tab in Chrome, it’s important to understand why you might want to do this in the first place. Recording only one tab instead of your entire screen can offer several benefits:
- Focused Content: Recording a single tab helps you focus on one webpage without distractions from other open tabs or desktop elements.
- Better Quality: By recording only the content you need, you avoid capturing unnecessary portions of your screen, which leads to clearer, higher-quality recordings.
- Less Editing: You won’t have to spend extra time editing out other tabs, apps, or browser windows that are not relevant to your recording.
Now that you know why it’s beneficial to record a specific tab in Chrome, let’s explore how to do it.
How to Record a Specific Tab in Chrome: Step-by-Step Guide
Recording a specific tab in Chrome can be done easily with the help of built-in tools or third-party software. Here are a few ways you can do it:
Method 1: Using Chrome’s Built-In Screen Capture Tool
Google Chrome does not have a native feature that lets you directly record a specific tab, but you can use the built-in Screen Capture Tool in conjunction with the browser’s Tab Capture feature to record just the tab you need. Here’s how:
- Step 1: Open the Chrome browser and go to the tab you wish to record.
- Step 2: Press Ctrl + Shift + I (Windows) or Cmd + Option + I (Mac) to open the Developer Tools panel.
- Step 3: Click on the “three vertical dots” menu in the top right of the Developer Tools window and select More Tools > Screen Capture.
- Step 4: Choose the Tab Capture option and click on the tab you want to record.
- Step 5: Start recording by clicking the “Start Capture” button. The tool will record only the selected tab and exclude other areas of the browser.
This method works best for quick recordings, but it might not have all the advanced features you need for high-quality video creation.
Method 2: Using Chrome Extensions for Screen Recording
If you’re looking for a more user-friendly way to record a specific tab in Chrome, several extensions can make the process much simpler. Here are some popular Chrome extensions you can use:
- 1. Screencastify: A powerful Chrome extension that allows you to record a specific tab, your screen, or your webcam. It’s easy to use and offers advanced editing features.
- 2. Loom: This is another Chrome extension that lets you record just one tab. Loom offers a clean interface and is widely used for both personal and business purposes.
- 3. Nimbus Screenshot & Screen Video Recorder: Nimbus allows users to record screen videos and screenshots, with the ability to capture just one tab or the whole browser.
Let’s walk through how to use Screencastify, one of the most popular Chrome extensions:
- Step 1: Go to the Screencastify extension page on the Chrome Web Store.
- Step 2: Click on the “Add to Chrome” button and then “Add Extension” to install it.
- Step 3: Once installed, click the Screencastify icon in the top-right corner of Chrome.
- Step 4: Sign in using your Google account and grant necessary permissions.
- Step 5: Select the “Record Tab” option to ensure you’re only recording the active tab.
- Step 6: Click the “Record” button to begin capturing the tab’s content.
Screencastify will allow you to capture just the active tab, and it provides tools to annotate or trim the video as needed. The extension also offers easy sharing options to upload to platforms like YouTube or Google Drive.
Method 3: Using Desktop Recording Software
If you need more control over your recording and advanced features, desktop recording software might be a better solution. Software like OBS Studio or Camtasia offers more robust recording and editing tools than Chrome extensions.
Here’s how to record a specific tab using OBS Studio:
- Step 1: Download and install OBS Studio from the official OBS website.
- Step 2: Open OBS Studio and create a new scene.
- Step 3: Under the “Sources” box, click the “+” button and choose “Window Capture.”
- Step 4: Select the specific Chrome tab you want to record from the list of open windows.
- Step 5: Press “Start Recording” to begin capturing your chosen tab. Once finished, click “Stop Recording” to save your video.
Using OBS Studio allows you to capture content from a specific tab with high customization, including adding overlays, transitions, and even webcam footage. It’s a perfect choice for professionals who require detailed control over their recordings.
Troubleshooting Tips for Recording a Specific Tab in Chrome
While recording a tab in Chrome is usually straightforward, you may run into a few common issues. Here are some troubleshooting tips to help you resolve any problems:
- Issue 1: Extension Not Working
If a Chrome extension like Screencastify or Loom isn’t working, make sure you’ve granted all necessary permissions. You might also need to restart Chrome or clear your browser cache. - Issue 2: No Sound in the Recording
If you’re not hearing sound in your recordings, check that you have selected the right audio source. Some extensions allow you to select audio input separately from your screen capture settings. - Issue 3: Low Video Quality
If your video quality is poor, try adjusting the recording settings. Many tools allow you to set the resolution and frame rate to improve the output quality. - Issue 4: Chrome Freezes or Crashes During Recording
Recording a tab can sometimes put a strain on your computer, especially if you’re running multiple applications. Make sure your system has enough RAM and CPU resources to handle the recording process.
Conclusion: Start Recording Your Chrome Tabs Today
Recording a specific tab in Chrome has never been easier, thanks to various tools and extensions available to users. Whether you’re using Chrome’s built-in tools, third-party extensions like Screencastify or Loom, or desktop software like OBS Studio, there are many options to suit your needs. By following the simple steps outlined in this guide, you can start recording your Chrome tabs quickly and efficiently.
Remember, the method you choose depends on the level of control you need and the quality of your recording. With the right tools, you can create professional-quality videos with ease. So, go ahead and start recording your favorite Chrome tabs today!
For more helpful tips on using Chrome and other tools for video recording, check out our related guide on screen recording tips.
This article is in the category Guides & Tutorials and created by BrowserMaster Team