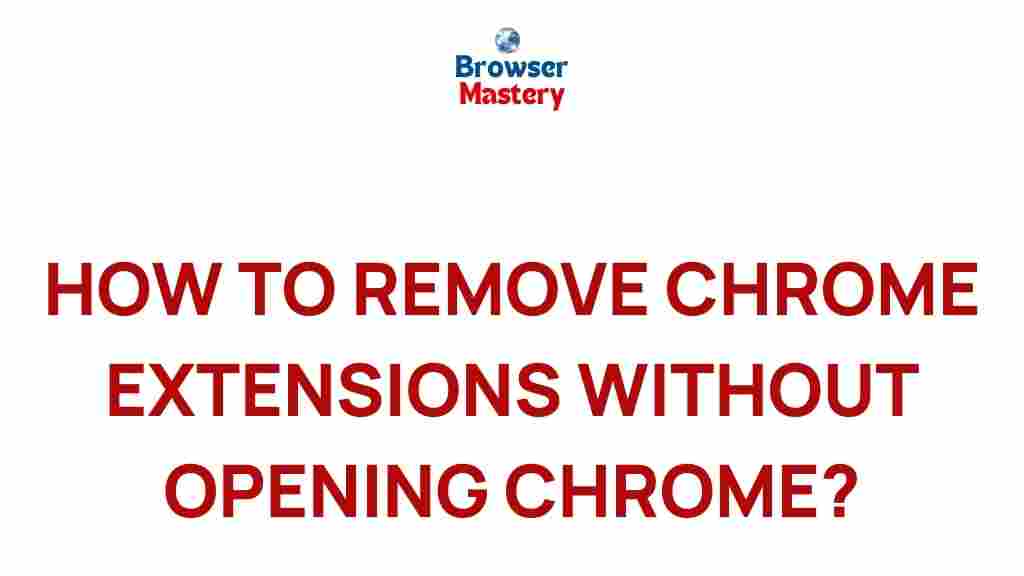Understanding Chrome Extensions and Why You Might Want to Remove Them
Google Chrome extensions are small software programs that add functionality to the Chrome browser. These extensions can enhance your browsing experience by adding features like ad-blocking, password management, and website customization. However, while they can be useful, there are times when you might want to remove or disable certain Chrome extensions. Whether it’s due to performance issues, security concerns, or simply wanting to declutter your browser, understanding how to remove Chrome extensions is crucial for maintaining a smooth and efficient browsing experience.
What Are Chrome Extensions?
Chrome extensions are tools that integrate directly into your browser. They are designed to enhance or modify the way you interact with websites or the browser itself. There are thousands of extensions available in the Chrome Web Store, ranging from productivity boosters to privacy-enhancing tools. Extensions can help with things like:
- Blocking ads
- Managing passwords
- Improving security
- Increasing productivity
- Customizing your browser’s appearance
However, over time, too many extensions or poorly maintained extensions can slow down your browser, lead to compatibility issues, or even pose security risks. For this reason, knowing how to remove Chrome extensions is essential for every user.
How to Remove Chrome Extensions in Simple Steps
Removing Chrome extensions is a straightforward process. Below, we will walk you through the steps to delete unwanted extensions from your browser.
Step 1: Open the Chrome Menu
To begin, you’ll need to access the Chrome menu. Follow these simple steps:
- Click on the three vertical dots in the top-right corner of your Chrome browser.
- Scroll down and select More Tools from the dropdown menu.
- Choose Extensions from the submenu. This will open the Extensions page.
Step 2: Locate the Extension You Want to Remove
Once you are on the Extensions page, you’ll see a list of all the extensions installed on your browser. Each extension will have a small icon, a brief description, and an option to either remove or manage it. You can scroll through the list and find the extension you want to delete.
Step 3: Click on the “Remove” Button
Next to each extension, you’ll see a trash can icon. Simply click the Remove button for the extension you no longer need. A confirmation prompt will appear asking you to confirm your decision to remove the extension.
Step 4: Confirm the Removal
Click Remove again in the confirmation prompt, and the extension will be deleted from your browser. The process only takes a few seconds, and the extension will no longer be active.
Alternative Method: Remove Extensions from the Chrome Web Store
If you installed the extension via the Chrome Web Store, you can also manage or remove it directly from the store page:
- Go to the Chrome Web Store.
- Search for the extension you want to remove.
- Click on the “Remove from Chrome” button and confirm.
Troubleshooting: What to Do If You Can’t Remove a Chrome Extension
Sometimes, users encounter issues when trying to remove Chrome extensions. If you’re having trouble, here are a few troubleshooting tips:
1. Extension Keeps Reappearing
If an extension keeps reinstalling itself after you’ve removed it, it’s likely that the extension has been installed via a third-party program or malicious software. Here’s how to handle it:
- First, remove the extension as described earlier.
- Next, run a complete antivirus or anti-malware scan on your computer to ensure there is no malicious software causing the issue.
- If the problem persists, check for any potentially unwanted programs in your system’s control panel and uninstall them.
2. Unable to Access the Extensions Page
If you cannot open the Extensions page from the Chrome menu, it may be due to a corrupted profile or a browser issue. Try the following:
- Restart Chrome in Incognito Mode to see if the issue persists.
- Clear your browser’s cache and cookies, as this can sometimes resolve page loading issues.
- If the problem continues, consider creating a new user profile in Chrome. To do this, go to the Chrome settings menu, click on “Add Person,” and follow the instructions to create a fresh profile.
3. Extension Permissions Prevent Removal
Some extensions may ask for permissions that make it difficult to remove them. In such cases, you can:
- Disable the extension first, then try removing it.
- If the extension still resists removal, consider using Chrome’s Developer Tools to disable it manually. This requires more technical knowledge, so it’s recommended for advanced users.
How to Manage Extensions Without Removing Them
If you don’t want to completely remove an extension but still want to disable it temporarily, Chrome allows you to turn off extensions without deleting them. This is useful if you want to keep an extension installed for later use but don’t need it active right now.
Temporarily Disable Extensions
- Go to the Extensions page by clicking on the Chrome menu, selecting More Tools, and then choosing Extensions.
- Find the extension you want to disable.
- Click the toggle switch next to the extension to disable it. The switch will turn gray, indicating that the extension is now inactive.
To reactivate the extension, simply toggle the switch back to the blue position.
Benefits of Removing Unnecessary Chrome Extensions
Removing unused or unnecessary Chrome extensions has several advantages:
- Improved browser speed: Too many extensions can slow down your browser’s performance. By removing extensions you don’t need, you free up resources, making Chrome run faster.
- Enhanced security: Extensions, especially those that are outdated or poorly maintained, can expose you to security risks. Keeping only the essential ones reduces your exposure to potential threats.
- Better privacy: Some extensions collect data on your browsing habits. By removing these, you can protect your privacy.
- Declutter your browser: Removing unnecessary extensions helps keep your browser clean and organized, improving your overall user experience.
Conclusion: Keep Your Chrome Browser Optimized
Chrome extensions are powerful tools that can greatly enhance your browsing experience. However, it’s important to regularly review and manage your extensions to avoid performance issues, security vulnerabilities, and privacy concerns. By following the steps above, you can easily remove unwanted extensions and keep your Chrome browser optimized for the best performance.
If you find that certain extensions are essential to your browsing experience, consider disabling those you don’t need for a while instead of removing them entirely. This way, you can maintain control over your browser’s functionality without sacrificing speed or security.
Remember, managing your Chrome extensions isn’t just about cleaning up your browser — it’s also about protecting your data and optimizing your online experience. If you ever need to add new extensions, make sure to download them from trusted sources like the Chrome Web Store to ensure they are safe to use.
This article is in the category Guides & Tutorials and created by BrowserMaster Team