Unlocking the Secrets of Chrome: Saving Passwords for Bookmarked Websites
Google Chrome is one of the most popular web browsers globally, known for its speed, simplicity, and robust set of features. One of the most useful features of Chrome is its ability to save passwords for websites, making it easier for users to access their accounts without needing to remember every detail. But what if you frequently visit bookmarked websites and want Chrome to remember your login credentials for those sites? In this article, we will explore how you can save passwords for bookmarked websites in Chrome, enhancing your browsing experience while keeping your data secure.
Why Save Passwords in Chrome?
For many users, managing passwords across multiple websites can be a headache. Typing in passwords repeatedly is not only time-consuming but also increases the risk of forgetting them. By allowing Chrome to save your passwords, you can enjoy seamless access to your favorite websites without having to manually type in credentials each time. Here are some key reasons why saving passwords in Chrome can improve your browsing experience:
- Convenience: Once saved, Chrome automatically fills in your login details whenever you visit the site again.
- Security: Chrome uses encryption to store passwords, making it safer than writing them down or using an unsecured method.
- Time-saving: Saving passwords eliminates the need to enter your login credentials every time you visit a site.
- Better management: Chrome’s password manager can help you organize your credentials and keep track of different accounts for various websites.
How to Save Passwords for Bookmarked Websites in Chrome
Chrome makes it easy to save passwords for any website you visit, including bookmarked sites. To begin, follow these simple steps to ensure that your passwords are saved securely.
Step 1: Ensure Chrome’s Password Manager Is Enabled
Before Chrome can save passwords, you need to make sure the browser’s built-in password manager is turned on. Follow these steps:
- Open Google Chrome.
- Click on the three-dot menu icon in the top right corner of the browser.
- Select Settings from the dropdown menu.
- In the Settings menu, scroll down and click on Autofill.
- Click on Passwords.
- Make sure the Offer to save passwords toggle is turned on.
Once this option is enabled, Chrome will prompt you to save your passwords when you log into websites, including those you have bookmarked.
Step 2: Log In to Your Bookmarked Website
Now that Chrome’s password manager is activated, the next step is to log into your bookmarked website. When you visit a site that you have bookmarked, you will be prompted with a message at the top of the browser asking if you want Chrome to save your password.
If you’re not prompted, ensure that your password manager settings are correct and try reloading the page. If you still don’t see the prompt, check if you’ve already saved the password in Chrome for that site.
Step 3: Save the Password
When you log into a bookmarked website and Chrome offers to save your password, click on the Save button. Chrome will securely store your login credentials for that site. The next time you visit the same site, Chrome will automatically fill in your username and password for you.
If you accidentally decline the offer to save the password, you can still manually add the password by following these steps:
- Click on the three-dot menu icon again and select Settings.
- Go to Autofill and then Passwords.
- Under Saved Passwords, click on the Add button.
- Enter the website’s name, URL, and your login credentials.
- Click Save to store the password.
Step 4: Access and Manage Saved Passwords
To view, edit, or delete your saved passwords, follow these steps:
- Click on the three-dot menu icon and open Settings.
- Navigate to Autofill > Passwords.
- Under the Saved Passwords section, you will see a list of all your stored passwords.
- Click on the three-dot menu next to any saved password to edit or delete it.
This way, you can manage your passwords for bookmarked websites easily and securely within Chrome.
Troubleshooting Tips for Saving Passwords in Chrome
While saving passwords in Chrome is generally straightforward, users sometimes face issues that prevent passwords from being saved or autofilled correctly. Here are a few common troubleshooting steps to help resolve such problems:
1. Ensure Syncing Is Enabled
If you are using Chrome across multiple devices (such as your phone, tablet, and computer), you may need to enable syncing to save and access passwords across all devices. To do this:
- Go to Settings in Chrome.
- Click on Sync and Google Services.
- Turn on the Sync option if it’s off.
2. Check for Conflicting Extensions
Sometimes, third-party extensions can interfere with Chrome’s password manager. Disable any unnecessary extensions by following these steps:
- Click the three-dot menu in Chrome and go to More Tools > Extensions.
- Disable any extensions you think might be causing issues by toggling off the switch next to each extension.
3. Clear Your Cache and Cookies
In some cases, clearing your browser cache and cookies can resolve issues with saved passwords. To do this:
- Open Chrome and click the three-dot menu.
- Select More Tools > Clear Browsing Data.
- Select Cookies and other site data and Cached images and files.
- Click Clear data.
Security Considerations for Storing Passwords in Chrome
While Chrome’s password manager is generally safe and secure, it’s important to follow best practices to ensure your passwords remain protected:
- Use a strong master password for your Google account to prevent unauthorized access to your saved passwords.
- Enable two-factor authentication (2FA) for your Google account and any websites that support it.
- Use a password manager if you have many accounts, as Chrome’s built-in password manager is best suited for individual users with fewer sites.
For more tips on keeping your online accounts secure, check out this guide on securing your passwords.
Conclusion
Saving passwords in Chrome is a simple yet powerful feature that can enhance your browsing experience by making it easier to log into your favorite websites. Whether you use Chrome on your desktop or mobile device, saving passwords for bookmarked sites ensures that you can access your accounts quickly and securely. By following the step-by-step process outlined in this article, you can begin saving passwords for all your bookmarked websites in no time.
As always, make sure to regularly review your saved passwords and maintain good security practices to keep your information safe. With Chrome’s password manager, you can enjoy a more streamlined, efficient, and secure web browsing experience.
If you need additional help with Chrome or have any questions about browser security, visit the Google Chrome Support page for further assistance.
This article is in the category Guides & Tutorials and created by BrowserMaster Team
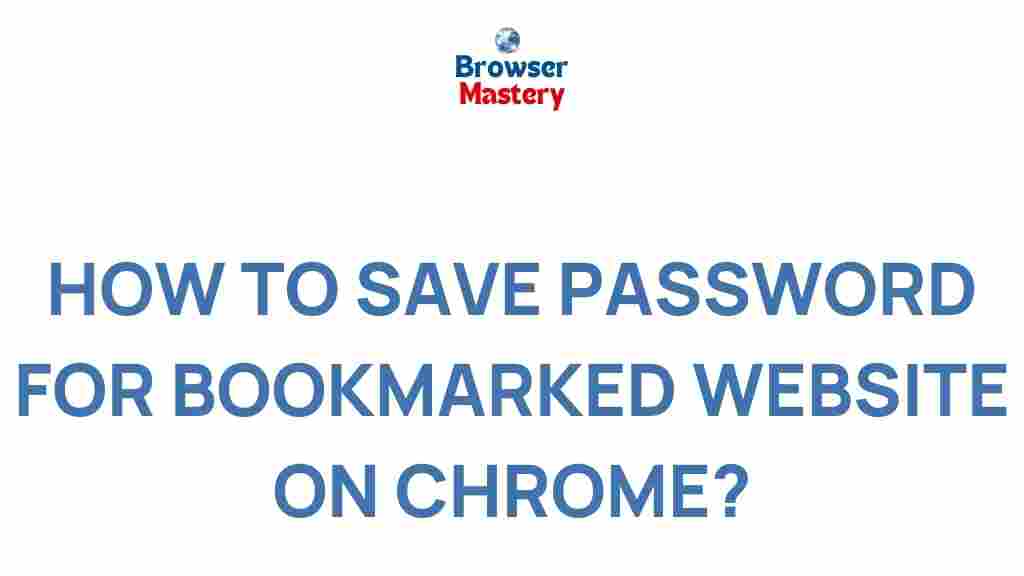
3 thoughts on “Unlocking the Secrets of Chrome: Saving Passwords for Bookmarked Websites”