Unveiling the Hidden Secrets of Chrome’s Download History
Google Chrome is the most widely used web browser, offering a seamless experience for browsing, streaming, and downloading files. Yet, many users are unaware of the valuable data stored within Chrome’s download history. This hidden feature can help you track, manage, and even recover your downloaded files with ease. In this article, we’ll explore the ins and outs of Chrome’s download history, uncover some hidden secrets, and show you how to access and make the most of it.
What is Chrome’s Download History?
Chrome’s download history refers to a log of files that have been downloaded through the browser. This history includes everything from documents and images to videos and software, providing a convenient way to revisit previously downloaded items. Chrome stores this information locally on your device, so it can be accessed later even if the file has been removed from your download folder.
Why Should You Care About Chrome’s Download History?
Understanding Chrome’s download history can be incredibly helpful for several reasons:
- Easy access to past downloads – You can quickly find files you’ve downloaded in the past without having to search through your computer’s directories.
- File recovery – If you accidentally deleted or misplaced a file, the download history may offer a link to re-download it.
- Managing downloads – Over time, your download history may accumulate many old files that you no longer need. Managing this list ensures that Chrome operates more efficiently.
How to Access Chrome’s Download History
Now that you know why Chrome’s download history is important, let’s explore how you can access it.
Step 1: Open Chrome’s Download Page
The first step in accessing your download history in Chrome is to open the browser and navigate to the download page. Here’s how you can do it:
- Launch Google Chrome on your device.
- Click on the three vertical dots (also known as the “More” menu) in the top-right corner of the browser.
- From the dropdown menu, click on Downloads or press the keyboard shortcut Ctrl + J (Windows) or Cmd + Shift + J (Mac).
This will open the Chrome download page, where you can view all your downloaded files in a list format.
Step 2: View and Manage Your Downloads
Once you’re on the download page, you can see a list of all your downloads. Each entry will display the file name, size, date of download, and the location from which the file was downloaded. Here’s what you can do:
- Open – Click the file name to open it directly from the download history.
- Show in folder – Click the three vertical dots next to a file and select “Show in folder” to view its location on your system.
- Clear – You can clear individual downloads by clicking the trash icon or clear all downloads by clicking “Clear all” at the top of the page.
Step 3: Recover a File from Chrome’s Download History
If you’ve lost track of a downloaded file or accidentally deleted it, don’t worry! Chrome keeps the URL of the downloaded file in its history, allowing you to recover the file. Here’s how:
- Go to the Downloads page (as mentioned in Step 1).
- Find the file you need to recover and click on the download link again. Chrome will initiate the download from the original source.
By following these steps, you can quickly retrieve a file, even if it’s been deleted from your device.
Advanced Tips for Managing Chrome’s Download History
Chrome’s download history isn’t just useful for recovering files—it also offers some advanced options for managing your downloaded content. Here are some additional tips to help you get the most out of this feature:
Tip 1: Set a Custom Download Location
If you prefer to keep your downloads organized in specific folders, you can change the default download location in Chrome. Here’s how:
- Open Chrome and go to the three vertical dots menu in the top-right corner.
- Click on Settings.
- Scroll down and click Advanced.
- Under the Downloads section, click Change to select a new folder where all downloads will be saved.
Tip 2: Clear Your Download History Regularly
If you’re concerned about privacy or want to free up space, clearing your download history is a good idea. To clear your entire history:
- Go to the Downloads page (Ctrl + J or Cmd + Shift + J).
- Click on Clear All at the top of the page.
- This will remove all records of past downloads from Chrome’s history. The downloaded files themselves will not be deleted.
Tip 3: Use Extensions for Enhanced Download Management
If you need more advanced download management tools, consider installing Chrome extensions designed to enhance your download experience. Extensions such as Download Manager can help automate and organize your downloads.
Troubleshooting Common Issues with Chrome’s Download History
While Chrome’s download history is a useful feature, you may encounter some issues from time to time. Here are some common problems and how to fix them:
1. Files Are Missing from the Download History
If you can’t find a particular file in your download history, there are a few potential reasons for this:
- The download was interrupted or failed before it was saved in history.
- The history was cleared manually or automatically.
- There might be a Chrome bug preventing the history from displaying correctly.
To resolve this, check your file’s download folder directly, and try re-downloading the file if necessary. You can also reset Chrome settings to default or reinstall it to fix potential bugs.
2. Chrome Doesn’t Open Downloads Automatically
If Chrome isn’t opening downloaded files as expected, try the following steps:
- Ensure that the “Open file after downloading” option is enabled in Chrome’s settings. Go to Settings > Advanced > Downloads.
- Check your system’s default application settings to ensure the correct program is set to open the downloaded file.
- Clear the browser cache and cookies, as sometimes outdated data can cause issues with file handling.
3. Download History Is Not Clearing
If you’re having trouble clearing your download history, ensure you’re not in Incognito Mode. Chrome’s Incognito mode does not store download history. If you’re in normal browsing mode and still facing issues, try resetting Chrome settings to default, or clear your browsing data manually under Settings > Privacy and Security > Clear browsing data.
Conclusion
Chrome’s download history is more than just a list of files—it’s a powerful tool for managing, recovering, and accessing your downloaded content. By understanding how to access and utilize this feature, you can stay organized and ensure a smoother browsing experience. Whether you’re recovering lost files, clearing old downloads, or managing large files, Chrome’s download history is an essential tool in your browser’s arsenal. Take control of your downloads today and start using Chrome’s download history to your advantage!
For more tips on Chrome’s features, check out this guide on Chrome tips and tricks.
If you need further assistance with Chrome-related issues, visit Google’s official Chrome support page.
This article is in the category Guides & Tutorials and created by BrowserMaster Team
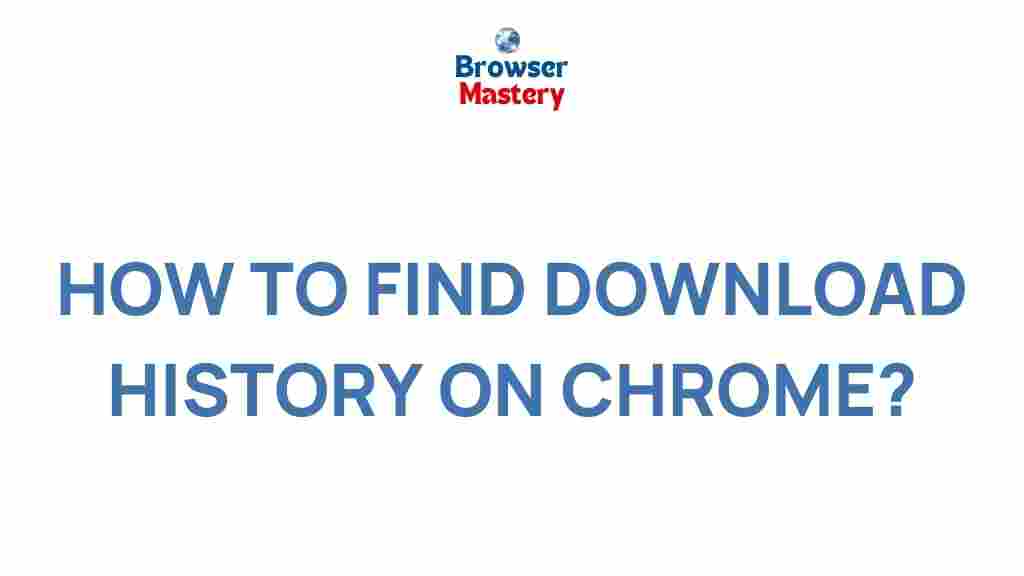
2 thoughts on “Unveiling the Hidden Secrets of Chrome’s Download History”