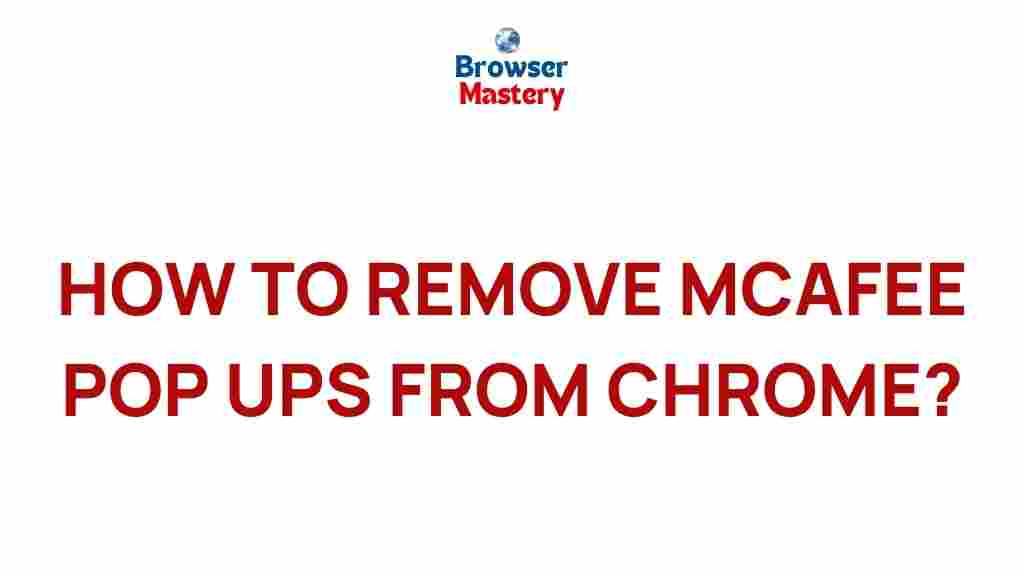Uncover the Secret Technique to Banish Annoying McAfee Pop-Ups on Chrome
If you’re a Google Chrome user, you may have encountered those annoying McAfee pop-ups that interrupt your browsing experience. While McAfee is a reputable security software company, its constant notifications can become intrusive and frustrating. If you’re tired of seeing McAfee pop-ups on Chrome, you’re not alone! Many users struggle with this issue, but don’t worry — there are effective ways to prevent them from appearing again.
In this guide, we’ll uncover the secret techniques to stop McAfee pop-ups once and for all, ensuring a smoother, more peaceful browsing experience. Whether you’re a regular Chrome user or a tech-savvy individual, this step-by-step process will help you regain control over your browsing activity.
What Are McAfee Pop-Ups and Why Do They Appear on Chrome?
McAfee pop-ups are notifications or ads that appear on your browser while using Chrome. These pop-ups are part of McAfee’s efforts to alert you about security threats, offer product promotions, or provide reminders about your account’s status. While these pop-ups serve a purpose, they can quickly become a nuisance, especially if they appear too frequently or at inopportune times.
There are several reasons why you might be seeing McAfee pop-ups on Chrome:
- Subscription Reminders: McAfee will notify you when your subscription is about to expire.
- Security Alerts: McAfee sends pop-ups to alert you about potential security threats or issues with your current protection settings.
- Product Promotions: Occasionally, McAfee will advertise upgrades or new features of their software through pop-up ads.
Now that you know what causes these annoying pop-ups, let’s dive into the techniques that will help you stop them for good.
How to Block McAfee Pop-Ups on Chrome: A Step-by-Step Guide
Here are the most effective ways to banish McAfee pop-ups from Google Chrome.
1. Disable McAfee Notifications Through Chrome Settings
The first and easiest step to get rid of McAfee pop-ups is to disable notifications directly through Chrome’s settings. Follow these steps:
- Open Google Chrome and click on the three vertical dots in the upper-right corner.
- Scroll down and select Settings from the drop-down menu.
- On the left side, click Privacy and security and then select Site Settings.
- Scroll down and find the Notifications section.
- Click on Manage Exceptions and look for any entries related to McAfee or its domains.
- Click on the three dots next to any McAfee-related entries and select Block.
Once this is done, McAfee’s pop-up notifications should stop appearing in your Chrome browser.
2. Turn Off McAfee’s In-App Notifications
If the pop-ups are coming from the McAfee app itself, it’s possible to adjust the app’s notification settings to stop them. Here’s how:
- Launch the McAfee application on your device.
- Click on the settings icon, usually located in the upper-right corner of the main screen.
- Navigate to General Settings and then click on Notifications.
- Find the options related to Pop-up Alerts or Product Updates and uncheck the boxes next to these settings.
- Save your changes and exit the McAfee application.
Disabling these settings will stop McAfee from bombarding you with pop-ups directly within the application and reduce interruptions while browsing on Chrome.
3. Uninstall McAfee (If You Don’t Need It)
If you don’t use McAfee or prefer another security software, you can completely remove it from your computer. Here’s how to uninstall McAfee:
- Open Control Panel on your Windows device.
- Click on Programs, then select Programs and Features.
- Find McAfee in the list of installed programs, right-click on it, and select Uninstall.
- Follow the on-screen prompts to remove McAfee completely from your system.
Once McAfee is uninstalled, you won’t have to deal with McAfee pop-ups anymore, and you can install a different antivirus solution of your choice.
4. Use an Ad Blocker to Block McAfee Pop-Ups
If you’re still seeing McAfee pop-ups even after taking the steps above, you can install an ad blocker to block all unwanted ads and notifications. Here’s how:
- Go to the Chrome Web Store and search for Adblock Plus or another reputable ad blocker extension.
- Click on Add to Chrome to install the extension.
- Once the extension is installed, go to its settings and configure it to block pop-ups and ads from McAfee.
Using an ad blocker will help you filter out not only McAfee pop-ups but also any other unwanted ads that might be interrupting your browsing experience.
5. Clear Your Browser Cache and Cookies
Sometimes, clearing your browser’s cache and cookies can help resolve pop-up issues. This will remove any stored data that may be triggering McAfee pop-ups. Here’s how to clear your cache and cookies:
- Open Chrome and click on the three vertical dots in the upper-right corner.
- Select More tools and then click Clear browsing data.
- In the pop-up window, select All time from the time range dropdown.
- Check the boxes for Cookies and other site data and Cached images and files.
- Click Clear data to remove the stored cache and cookies.
After clearing the cache and cookies, restart your browser. This should help eliminate any lingering pop-up issues from McAfee or other sources.
Troubleshooting Tips: What to Do if McAfee Pop-Ups Persist
If you’ve followed all of the steps above and are still experiencing McAfee pop-ups, here are some troubleshooting tips to help resolve the issue:
- Check for Malware: McAfee pop-ups could sometimes be caused by malware or adware on your computer. Run a full system scan using McAfee or another trusted antivirus program to detect and remove any malicious software.
- Update McAfee Software: If you’re using McAfee, make sure that your software is up-to-date. An outdated version could have bugs that cause unnecessary pop-ups.
- Reinstall McAfee: Sometimes, reinstalling McAfee can help fix persistent pop-up issues. Uninstall it and then reinstall it, ensuring you select the right settings during installation.
- Contact McAfee Support: If none of the above steps work, you can reach out to McAfee’s support team for personalized help with disabling pop-ups.
If you’re interested in learning more about how to optimize your security settings, check out this detailed guide on online security.
Conclusion: Say Goodbye to McAfee Pop-Ups on Chrome
McAfee pop-ups can be a major annoyance, but with the steps outlined in this article, you can easily disable them and enjoy a smoother browsing experience on Chrome. Whether you choose to adjust your Chrome settings, turn off McAfee notifications, or even uninstall the program, the power is in your hands to control those pesky alerts.
Remember to also use tools like ad blockers and clear your browser cache regularly to keep unwanted interruptions at bay. With these simple techniques, you can finally say goodbye to McAfee pop-ups and browse the web without distractions.
If you have any further questions or need additional help, don’t hesitate to reach out to our support team. Happy browsing!
This article is in the category Guides & Tutorials and created by BrowserMaster Team