Google Chrome: Unveiling the Mystery of Clearing Saved Passwords
Google Chrome is one of the most popular web browsers in the world, known for its speed, simplicity, and seamless integration with Google services. Over time, users accumulate a lot of data in the form of saved passwords, which can be both helpful and, at times, a security risk. If you’ve ever wondered how to manage or clear your saved passwords on Google Chrome, you’re not alone. In this guide, we’ll walk you through the process, explain why it’s important, and give you troubleshooting tips for a smoother experience.
Why Clearing Saved Passwords in Google Chrome Matters
Your browser’s password manager is designed to make your online experience more convenient by saving login details for websites you visit frequently. However, saving passwords can lead to security concerns if they are not managed properly. A lost or stolen device, or even a compromised Google account, could result in unauthorized access to your sensitive data. Additionally, sometimes you may simply want to remove passwords that you no longer use or need.
When it comes to Google Chrome, managing your saved passwords is crucial to maintaining both privacy and security. Now, let’s dive into how you can easily clear these passwords when necessary.
Step-by-Step Guide: Clearing Saved Passwords on Google Chrome
Whether you’re using Google Chrome on a desktop or mobile device, the process of clearing saved passwords is fairly straightforward. Let’s go through the steps for both platforms.
Clearing Saved Passwords on Google Chrome (Desktop)
If you use Google Chrome on a desktop, follow these simple steps to remove your saved passwords:
- Open Google Chrome: Launch the browser on your computer.
- Go to Settings: Click the three dots in the top right corner of your browser, then select “Settings.”
- Navigate to Passwords: In the left sidebar, click on “Autofill” and then select “Passwords.”
- View Saved Passwords: Under the “Saved Passwords” section, you’ll see a list of all the sites where your login credentials are saved.
- Delete Individual Passwords: To remove a specific password, click the three dots next to the entry you want to delete, then click “Remove.”
- Clear All Saved Passwords: If you want to delete all saved passwords, simply click the “Remove all” button at the top.
These steps will allow you to clear specific passwords or all passwords stored in Google Chrome. Keep in mind that removing passwords will require you to manually enter your login information the next time you visit those sites.
Clearing Saved Passwords on Google Chrome (Mobile)
If you prefer using Google Chrome on your mobile device, the process is just as easy. Follow these instructions to clear saved passwords:
- Open Google Chrome: Tap on the Chrome app on your phone or tablet.
- Go to Settings: Tap the three dots in the top right corner, then select “Settings.”
- Access Passwords: Scroll down and tap on “Passwords.” This will show you all your saved login details.
- Delete Saved Passwords: Tap on the password you want to remove, then select “Delete” or the trash can icon.
If you wish to clear all passwords at once, tap the three dots in the top right corner and choose “Clear browsing data,” then select “Passwords” and tap “Clear Data.
Troubleshooting Common Issues When Clearing Saved Passwords in Google Chrome
While clearing passwords on Google Chrome is generally straightforward, you may encounter some issues along the way. Here are a few common problems and how to fix them:
1. Passwords Reappear After Deletion
If you’ve deleted a password but it reappears later, it’s possible that Chrome is syncing your data with your Google account. To stop this from happening, follow these steps:
- Go to Chrome settings and click on “Sync and Google Services.”
- Click on “Manage sync” and turn off “Passwords” under the sync options.
- After disabling sync, go back and delete the password again.
Once you’ve cleared the passwords, you can re-enable sync if necessary.
2. Forgot to Delete Passwords on Other Devices
If you use Google Chrome on multiple devices, passwords saved on one device may still be accessible from another. To ensure passwords are cleared from all devices, make sure to sign out of your Google account on devices you no longer use. You can also go to your Google account settings and disable syncing temporarily while you clear the saved passwords.
3. Passwords Not Deleting Properly
If passwords are not being deleted properly, it might be due to a glitch in Chrome’s settings. In this case, try the following:
- Ensure that your browser is up to date by navigating to Chrome settings and checking for updates.
- Clear your browsing history and cache by selecting “Clear browsing data” under the privacy section of the settings.
- Restart your browser and try again.
4. Unable to Access Passwords on Mobile
If you’re having trouble accessing or managing passwords on the mobile version of Google Chrome, make sure the “Passwords” section is enabled in the settings. If it’s still not working, consider reinstalling the Chrome app or checking for updates.
Enhancing Security: Best Practices for Managing Passwords in Google Chrome
Now that you know how to clear your saved passwords, it’s important to adopt good practices for managing passwords moving forward. Here are some tips for keeping your accounts secure:
- Use Strong, Unique Passwords: Always use complex, unique passwords for each site. Avoid reusing passwords across multiple accounts.
- Enable Two-Factor Authentication (2FA): Whenever possible, enable 2FA on your accounts to add an extra layer of security.
- Consider a Password Manager: While Google Chrome’s built-in password manager is convenient, you may want to consider a dedicated password manager for added security and organization.
- Regularly Update Your Passwords: Changing passwords periodically, especially for sensitive accounts like email or banking, is a good practice.
For more information on online security, you can refer to Google’s Security Center, which provides useful resources and tips to safeguard your accounts and data.
Conclusion: Maintaining a Secure and Efficient Google Chrome Experience
Google Chrome’s password manager is a powerful tool that makes logging into websites fast and easy. However, it’s important to keep your saved passwords under control to protect your personal information. By following the steps outlined in this guide, you can efficiently clear your saved passwords, troubleshoot common issues, and implement best practices for password security.
Remember that security is an ongoing process. Regularly reviewing your saved passwords, enabling two-factor authentication, and utilizing a password manager can go a long way in protecting your accounts. For more information on Chrome’s security features, be sure to check out Google Chrome Help.
By taking these precautions, you can enjoy a more secure and streamlined browsing experience with Google Chrome.
This article is in the category Guides & Tutorials and created by BrowserMaster Team
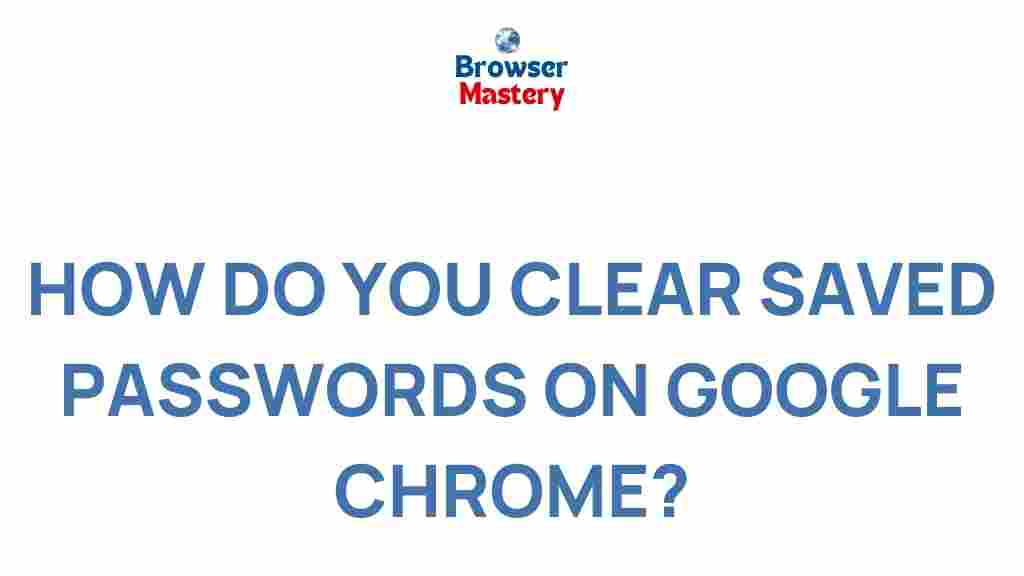
6 thoughts on “Unveiling the Mystery: Clearing Saved Passwords on Google Chrome”