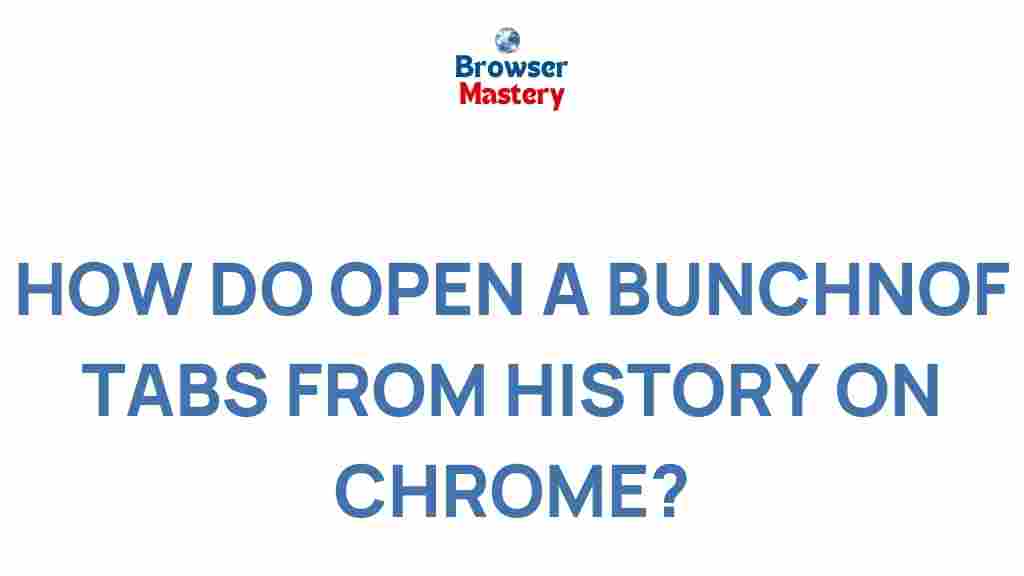Chrome: Unveiling the Hidden Feature of Opening Multiple Tabs from History
Google Chrome, the world’s most popular web browser, offers a range of features that many users might not be fully aware of. One such feature that is hidden within its history settings allows you to open multiple tabs at once. This can be incredibly helpful for those who need to revisit a set of pages they’ve previously accessed. Whether you’re a professional, a student, or just someone who likes to keep a tidy browser, learning how to open multiple tabs from history in Chrome can save you a lot of time. In this article, we’ll guide you through the process, share some tips, and answer common questions about this hidden feature.
Why Open Multiple Tabs from History?
Many Chrome users aren’t aware of the possibility of reopening multiple tabs simultaneously from their browsing history. The primary reason to use this feature is productivity. If you’ve ever closed your browser accidentally or want to revisit an entire set of tabs that you were working with, accessing them from history can save you a significant amount of time. Rather than manually searching for each page, you can restore your workflow with just a few clicks.
How to Open Multiple Tabs from History on Chrome
Opening multiple tabs from Chrome’s history is a simple process that involves a few key steps. Follow this easy guide to learn how you can open multiple pages at once from your history:
Step-by-Step Guide
- Open Google Chrome: Launch Chrome on your computer. Ensure that you’re logged into your Google account if you wish to sync your history across devices.
- Access Chrome History: To begin, click on the three dots in the top-right corner of the browser to open the menu. From the dropdown, select History, then click History again in the sub-menu, or use the shortcut Ctrl + H (Windows) or Cmd + Y (Mac).
- Browse Your History: In the history tab, you will see a list of recently visited websites. If you’re looking for something more specific, use the search bar at the top to find particular pages.
- Select Multiple Items: You can now select multiple items from your history. Unfortunately, Chrome does not allow you to check multiple boxes directly for opening tabs. However, you can click on each link and hold the Ctrl key (Windows) or Cmd key (Mac) to select multiple links.
- Right-click to Open: After selecting your desired pages, right-click one of the highlighted items and choose Open Link in New Tab. This will open all the selected links in new tabs at once.
This process allows you to quickly reopen a collection of previously visited pages. For instance, if you were working on a project with multiple tabs open, this feature makes it easy to resume your work exactly where you left off.
Advanced Tips for Managing History in Chrome
While opening multiple tabs from history is a useful feature, there are a few additional tricks and tools you can use to manage your history more efficiently in Chrome.
- Use the History Search Feature: Chrome’s search bar in the history page allows you to filter results based on keywords. This is helpful when you have an extensive history and want to quickly find pages related to a specific topic or project.
- Clear History Regularly: If you often open multiple tabs from history, your history might accumulate quickly. Consider clearing your browsing history regularly to keep things organized and prevent Chrome from becoming too slow.
- Use Chrome Extensions: There are Chrome extensions designed to enhance the history management experience. Extensions like Session Buddy or Tabli offer advanced options to save, organize, and restore multiple tabs at once, which can be a real time-saver.
What to Do If the Feature Isn’t Working?
Sometimes, users may encounter issues when trying to open multiple tabs from their history. Here are some common problems and troubleshooting tips:
1. Chrome History Isn’t Syncing
If your Chrome history isn’t syncing across devices, make sure you are logged into your Google account. Additionally, check your sync settings by navigating to Settings > Sync and Google services. If sync is disabled, the feature may not work across devices.
2. History Is Empty or Not Showing Recent Pages
If you can’t find the pages you’re looking for in history, it could be due to a corrupted history database. Try closing Chrome and restarting it. You can also visit the Chrome Help Center to get more guidance on troubleshooting your browsing history.
3. Tabs Not Opening Simultaneously
Sometimes, even after selecting multiple history links, the tabs may not open at once. In this case, ensure that you’re using the Ctrl (or Cmd) key while selecting the links. If the issue persists, you might need to update Chrome to the latest version or reset your browser settings.
Enhance Your Browsing Experience with Chrome Extensions
If you want more control over how tabs are managed and restored in Chrome, you can install various extensions. One of the most popular options is Session Buddy, which helps you save and restore your browsing sessions easily. For instance, with Session Buddy, you can save a group of tabs for future use, reopen them with a single click, and even export them to different formats.
Other useful extensions include Tabli, which provides an intuitive interface for managing tab groups, and One Tab, which helps reduce memory usage by consolidating your open tabs into a single list. To explore more, visit the Chrome Web Store.
Conclusion
Google Chrome offers a range of features that make it one of the most efficient browsers available, and the ability to open multiple tabs from history is certainly one of its hidden gems. By following the simple steps outlined in this article, you can easily restore your workflow and open multiple pages you’ve previously visited. Additionally, utilizing Chrome extensions can further enhance your browsing experience by making history management even more streamlined.
For those looking to get more out of their browsing experience, don’t forget to explore Chrome’s settings and available extensions. By mastering the history feature, you’ll be able to navigate through your past browsing sessions more efficiently than ever before.
For further assistance with Chrome features, check out the official Google Chrome Help Center.
This article is in the category Guides & Tutorials and created by BrowserMaster Team