Unleash the Hidden Power of Chrome: A Guide to Organizing Bookmarks
Google Chrome is the browser of choice for millions of users worldwide, and its streamlined interface and robust features make it the go-to tool for browsing. However, as your collection of favorite websites grows, managing bookmarks can become overwhelming. Fortunately, Chrome provides powerful tools for organizing and streamlining your bookmarks. In this guide, we will explore how to take full advantage of Chrome’s bookmark management features, offering step-by-step instructions, useful tips, and troubleshooting advice to help you master your bookmark organization.
Why Organizing Bookmarks in Chrome is Essential
Chrome’s bookmarks feature is incredibly useful, but without a proper organization system, it can easily become cluttered. Bookmarking websites that you frequently visit is a great way to speed up your online tasks, but a disorganized bookmarks bar or folder structure can slow you down. By taking a few minutes to organize your bookmarks, you’ll unlock a more efficient, personalized, and enjoyable browsing experience.
Benefits of Organizing Bookmarks in Chrome
- Improved Productivity: Access your favorite sites instantly without hunting through a sea of links.
- Time-Saving: Group similar websites together, making it easier to navigate through different tasks or categories.
- Clutter-Free Browser: Keep your bookmarks bar neat and visually pleasing by removing redundant or outdated links.
- Efficient Navigation: Quickly access specific websites with organized folders, rather than scrolling through long lists of bookmarks.
How to Organize Bookmarks in Google Chrome
Now that you understand the importance of organizing your bookmarks, let’s walk through the practical steps for doing so in Google Chrome. These simple actions can drastically improve your browsing efficiency.
1. Accessing and Viewing Your Bookmarks
To begin organizing your bookmarks, you need to first access the bookmarks manager in Chrome. Here’s how:
- Open Google Chrome on your computer.
- Click on the three vertical dots (menu) in the top right corner of the browser window.
- From the dropdown menu, select Bookmarks and then click Bookmark Manager.
The bookmark manager will open in a new tab, allowing you to view, edit, and organize your saved links. From here, you can easily drag and drop items into folders or delete bookmarks that are no longer needed.
2. Creating Folders for Bookmark Organization
One of the best ways to keep your bookmarks organized in Chrome is by grouping them into folders. This can be especially useful for people who visit a variety of websites on different topics, such as news, shopping, research, and entertainment.
- In the Bookmark Manager, right-click on the left sidebar or on the Bookmarks Bar to create a new folder.
- Choose Add folder from the context menu.
- Give your folder a descriptive name based on the type of websites you plan to save there, such as “Work,” “Recipes,” or “Shopping.”
Once you’ve created a folder, you can drag and drop bookmarks into it, organizing them by category. You can also create subfolders within folders for even further categorization.
3. Using the Bookmarks Bar for Quick Access
The bookmarks bar provides quick access to your most-used sites. To keep your bookmarks bar tidy while still accessing frequently used websites, you can organize them into folders and remove unnecessary ones.
- To add a bookmark to the bookmarks bar, simply click the star icon in the address bar when you’re on the site you wish to save.
- Select the folder where you’d like to save the bookmark, or create a new one if necessary.
- To organize bookmarks on the bar, click and drag them to the desired location, or move them into folders to group them together.
By keeping your bookmarks bar neat and organized, you ensure that it serves as an efficient tool for quick access.
4. Syncing Bookmarks Across Devices
If you use Chrome on multiple devices, you can sync your bookmarks to ensure they’re always accessible, whether you’re using a desktop, laptop, or mobile device. Chrome’s syncing feature is simple to set up:
- Ensure you’re signed into your Google account on Chrome.
- Click on the three vertical dots in the top right corner and select Settings.
- Under the “You and Google” section, ensure that sync is turned on and that “Bookmarks” are selected for syncing.
With syncing enabled, any changes you make to your bookmarks—whether you add, delete, or rearrange them—will be reflected across all devices where you’re signed in to Chrome.
5. Using Extensions to Improve Bookmark Organization
Chrome offers several extensions designed to enhance bookmark management. These extensions add extra features like bulk organization, search functionality, and enhanced folder structures. Some popular bookmark manager extensions include:
- Bookmark Manager – Helps manage and organize bookmarks in a user-friendly interface.
- Super Bookmark Manager – Provides additional customization options for organizing and searching bookmarks.
Troubleshooting Bookmark Issues in Chrome
Sometimes you may encounter issues with Chrome bookmarks, such as not being able to access them or difficulties syncing across devices. Here are a few common problems and solutions:
1. Bookmarks Are Missing or Disappearing
If your bookmarks suddenly disappear or aren’t appearing in the bookmarks bar or manager, try the following steps:
- Ensure you are signed into your Google account, as bookmarks may not sync properly without being logged in.
- Check the bookmark manager for any folders that may have accidentally been collapsed or hidden.
- If you recently cleared your browsing history, it might have affected your saved bookmarks. Use Chrome’s Restore Bookmarks feature if you have a backup.
2. Unable to Sync Bookmarks Across Devices
If your bookmarks aren’t syncing correctly between devices, try these steps:
- Ensure that sync is turned on for your Google account in Chrome settings.
- Check for any software updates for Chrome, as syncing issues can sometimes be caused by outdated versions.
- Sign out and sign back into your Google account to reinitialize the sync process.
Conclusion
Organizing your bookmarks in Google Chrome is an easy yet highly effective way to enhance your productivity and streamline your browsing experience. By following the steps outlined in this guide, you can create a more organized, efficient workspace in your browser. Whether you use folders, sync your bookmarks across devices, or leverage extensions to further optimize your organization, Chrome’s powerful bookmark management tools can help you unlock a more enjoyable and hassle-free online experience.
Start organizing your bookmarks today, and unleash the full power of Chrome! And for further tips and tricks on making the most of your browser, be sure to check out Google Chrome’s official support page.
This article is in the category Guides & Tutorials and created by BrowserMaster Team
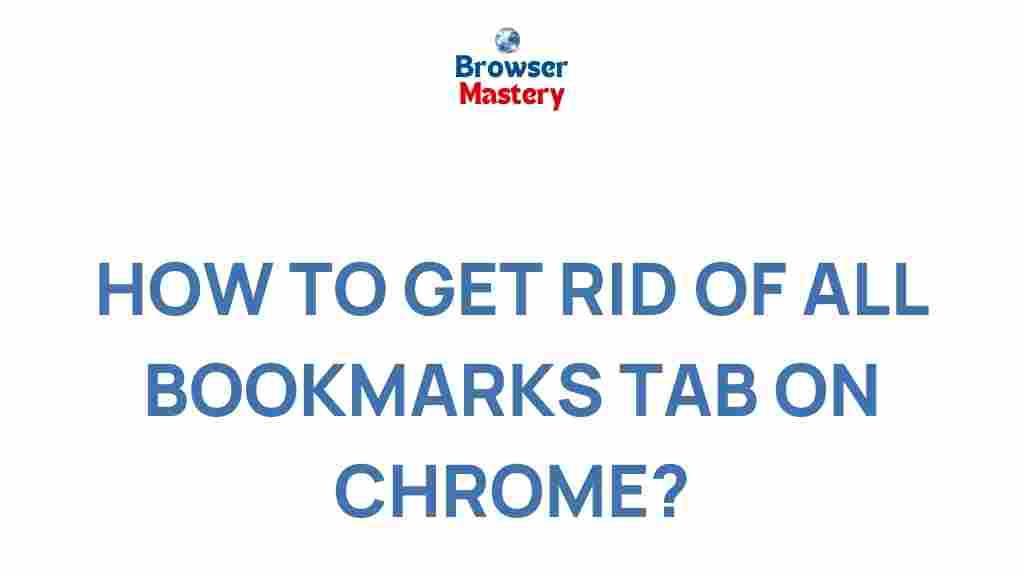
2 thoughts on “Unleash the Hidden Power of Chrome: A Guide to Organizing Bookmarks”