Uncover the Hidden Secrets of Safari
Safari is more than just an everyday web browser. As the default browser for Apple devices, Safari offers a vast array of hidden features, settings, and tools that many users aren’t fully aware of. Whether you’re using it on an iPhone, iPad, or Mac, Safari can significantly enhance your browsing experience. In this comprehensive guide, we’ll uncover some of the lesser-known secrets of Safari and show you how to make the most of its capabilities, including how to download links effectively, improve your privacy, and troubleshoot common issues. By the end of this article, you’ll be an expert in using Safari and navigating its powerful features.
Introduction: Why Safari Is More Than Just a Browser
Safari is often regarded as one of the most efficient and privacy-conscious browsers available. Developed by Apple, it is designed to provide a fast and secure browsing experience. While many users are familiar with basic features like browsing the web and using tabs, Safari offers a variety of other features that remain hidden to the average user. Understanding how to unlock these hidden gems can make a significant difference in how you interact with the web.
One of the most interesting yet underutilized features of Safari is its ability to handle link downloading efficiently. This capability is especially important for users who prefer to download files, images, and other content from the web directly to their devices. In this guide, we will not only show you how to download links in Safari but also provide tips for customizing the browser to suit your needs.
How to Download Links in Safari: A Step-by-Step Guide
Downloading links in Safari is relatively simple once you know where to look. Whether you’re using Safari on an iPhone, iPad, or Mac, the process can be easily managed with a few simple steps. Here’s how you can download links and files directly in Safari:
Step 1: Find the Link You Want to Download
First, you need to locate the link you wish to download. This could be anything from a PDF, a photo, or a downloadable file. Links are typically underlined and clickable, but sometimes you’ll find them in the form of buttons or images that lead to downloads.
Step 2: Right-Click (or Long Press) on the Link
- On a Mac: Right-click on the link using your mouse or trackpad.
- On an iPhone/iPad: Long-press the link with your finger until a menu appears.
Doing so will bring up a menu of options depending on your device.
Step 3: Select “Download Linked File” or “Download Linked File As”
In the context menu, look for the option labeled “Download Linked File” on a Mac or “Download Linked File As” on an iPhone or iPad. By selecting this option, Safari will start the download process.
Step 4: Monitor the Download
On a Mac, you’ll see the download progress in the download bar at the top of the browser window. On iOS devices, you can track the download from the Safari Downloads section. Tap on the icon in the top-right corner of Safari to view the progress and access the downloaded file once it’s complete.
Step 5: Manage Your Downloads
- On Mac: Your downloaded files will typically be saved to the “Downloads” folder, which you can access from Finder.
- On iPhone/iPad: Files will be saved to the “Files” app under the “Downloads” section.
By following these simple steps, you can quickly and easily download links in Safari without the need for third-party apps or extensions.
Advanced Safari Features to Enhance Your Browsing Experience
While downloading files is one of the key functionalities of Safari, the browser offers many advanced features that can enhance your web experience. Let’s explore some of the hidden features that you may not know about.
1. Private Browsing Mode
One of the most important features in Safari is Private Browsing. This mode ensures that your browsing history, cookies, and other data are not stored on your device. To enable Private Browsing, follow these steps:
- On Mac: Open a new window in Safari and click on File in the top menu. Select New Private Window.
- On iPhone/iPad: Tap the tabs icon in the bottom-right corner, then tap Private to switch to Private Browsing mode.
Private Browsing is ideal for browsing sensitive sites or when you don’t want Safari to save your activity.
2. Reader Mode for a Clean and Focused Experience
Safari offers a Reader Mode, which removes all distractions like ads, sidebars, and pop-ups. This is perfect for reading articles or blogs without interruptions. To activate Reader Mode:
- On Mac: Click the Reader button (an icon resembling a paragraph symbol) in the address bar when viewing a supported webpage.
- On iPhone/iPad: Tap the Reader icon in the address bar to enable this feature.
Reader Mode also allows you to customize the text size, font, and background color for a personalized reading experience.
3. Safari Extensions
Safari supports a variety of extensions that can help improve your productivity and enhance your web experience. From ad-blockers to password managers, Safari extensions are easy to install and use. To install an extension:
- On Mac: Open Safari, then go to Safari Extensions from the Safari menu and browse available extensions.
- On iPhone/iPad: Safari extensions are available through the App Store, and can be added by going to the settings for Safari on your device.
These extensions can be life-changing for anyone who wants to optimize their browsing experience and streamline their daily tasks.
Troubleshooting Common Safari Issues
While Safari is a reliable browser, it’s not immune to issues. Here are some common problems users face, along with tips on how to fix them:
Issue 1: Safari Is Not Loading Pages
If Safari is having trouble loading pages, try the following:
- Check your internet connection to ensure you’re connected to Wi-Fi or cellular data.
- Clear your browser cache by going to Settings > Safari > Clear History and Website Data.
- Disable any extensions that may be interfering with the loading process.
Issue 2: Slow Safari Performance
If Safari is running slowly, it could be due to too many open tabs or a clogged cache. Try these tips:
- Close unnecessary tabs or open windows.
- Clear the cache and cookies from Safari settings.
- Disable extensions that might be causing slowdowns.
Issue 3: Unable to Download Files
If you’re having trouble downloading files in Safari, ensure that your device has enough storage space and check if your browser settings are blocking downloads. Additionally, make sure you are following the correct steps to initiate a download (see our step-by-step guide above).
Conclusion: Maximize Your Safari Experience
Safari is a powerful, fast, and secure browser that offers a variety of features designed to improve your browsing experience. From downloading links easily to using advanced settings for privacy and extensions, Safari is packed with tools that help users stay productive and secure online. By understanding the hidden features and troubleshooting common issues, you can optimize your Safari experience and make the most of everything it has to offer.
For more tips and updates on how to get the best out of Safari, don’t forget to check out official Apple support documentation at Apple Support.
Ready to download files and explore Safari’s hidden features? Start your journey today and uncover the full potential of your browser!
This article is in the category Guides & Tutorials and created by BrowserMaster Team
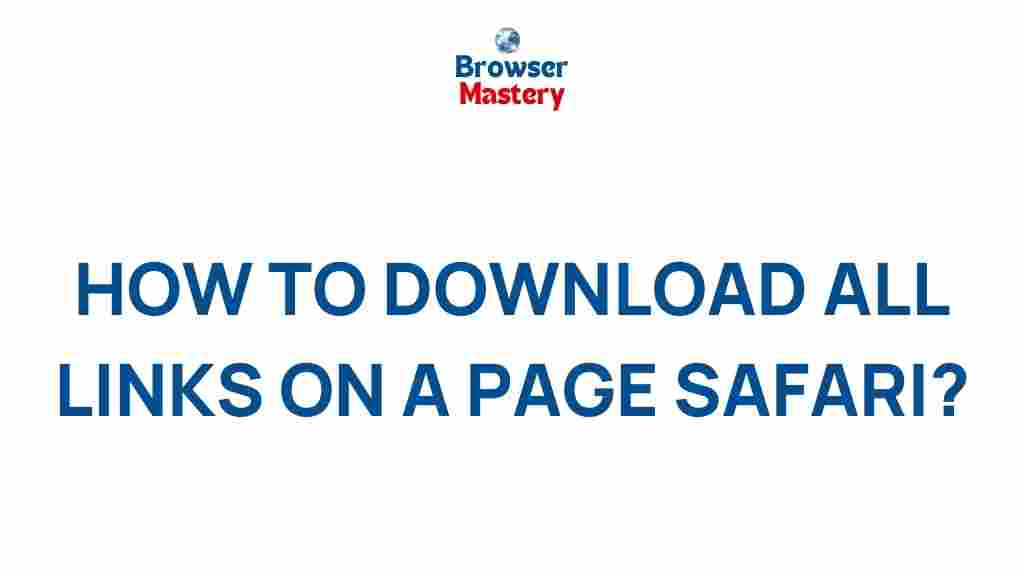
2 thoughts on “Uncover the Hidden Secrets of Safari with this Link Downloading Guide”