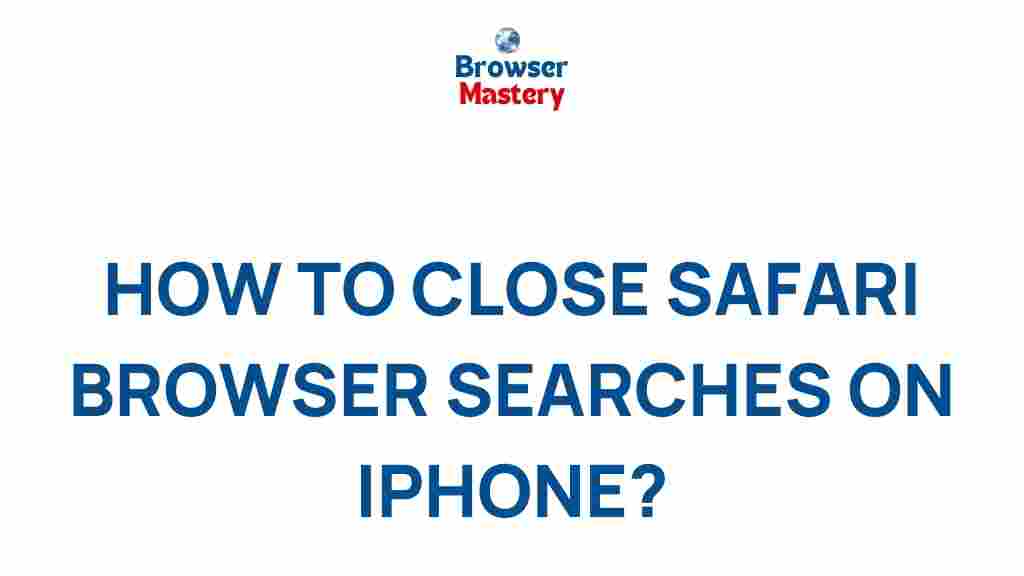Unleash the Power of Your iPhone Safari Browser with These Tips
In today’s digital age, the iPhone has become an essential tool for both personal and professional use. One of the most powerful features on your iPhone is the Safari browser, which is packed with advanced functionalities to enhance your browsing experience. Whether you’re a casual user or a power browser, there are plenty of tips and tricks that can help you make the most out of Safari on your iPhone.
In this guide, we will explore some of the best tips for unleashing the full potential of your iPhone Safari browser. From simple shortcuts to advanced settings, you’ll learn how to optimize your Safari browsing experience, troubleshoot common issues, and discover features that you may not have known existed. Let’s dive in!
1. Master Safari’s Essential Features on Your iPhone
Safari on your iPhone offers a variety of features that can help you browse the web faster and more efficiently. Here are some essential features you should familiarize yourself with:
Private Browsing Mode
Safari’s Private Browsing mode allows you to browse the web without leaving a trace of your activity on your device. When you turn on Private Browsing, your browsing history, search history, and cookies are not saved.
- To enable Private Browsing, open Safari and tap the tabs button (two overlapping squares).
- Next, tap the “Private” option at the bottom-left corner of the screen.
- Now you can browse without leaving a trace on your device.
Use iCloud Tabs to Sync Across Devices
One of the best features of Safari is iCloud Tabs, which lets you sync your browsing sessions across all your Apple devices. If you’re browsing on your iPhone and want to continue on your iPad or Mac, simply use iCloud Tabs to pick up where you left off.
- To access iCloud Tabs, tap the tabs button in Safari and scroll down to see your open tabs from other devices.
- Click on a tab to open it on your iPhone instantly.
Reader Mode for a Clean Browsing Experience
If you’re tired of dealing with pop-up ads, sidebars, or other distractions while reading an article, Safari’s Reader Mode is a game-changer. It removes unnecessary content and displays only the article’s text and images in a clean, easy-to-read format.
- To activate Reader Mode, tap the “AA” icon in the address bar.
- Select “Show Reader” to view the article without distractions.
2. Boost Your Productivity with Safari on iPhone
Safari isn’t just a tool for casual browsing—it can also be a productivity powerhouse if used correctly. Here are a few tips to improve your productivity:
Use Tab Groups for Better Organization
If you tend to have multiple tabs open at once, you can organize them into Tab Groups. This feature helps keep related tabs together and makes it easier to switch between them.
- To create a Tab Group, tap and hold the tabs button and select “New Tab Group.” Then, name the group and start adding tabs to it.
- Access your tab groups by tapping the tabs button again and selecting the desired group.
Pin Your Favorite Websites
Want quick access to your favorite websites? Safari allows you to pin them to your start screen for easy access. This is perfect for frequently visited sites like email, social media, or news outlets.
- To pin a website, open the site in Safari, tap the share icon (the square with the arrow), and select “Add to Home Screen.
- Now, the website will appear as an app icon on your home screen for quick access.
Use Safari’s Autofill Feature for Faster Form Filling
Safari can automatically fill in personal information, including your name, email address, and credit card details, to save you time when filling out online forms.
- To enable Autofill, go to Settings > Safari > Autofill and toggle the options you want to enable.
- Next time you fill out a form, Safari will automatically suggest the information it has stored for you.
3. Enhance Your Browsing Speed and Security
Safari is not only fast, but it also comes with several features designed to improve your security while browsing on your iPhone.
Enable Content Blockers
If you’re tired of seeing pop-ups or annoying ads, consider using content blockers to remove them. Safari supports third-party content blockers that help speed up page load times and block distracting ads.
- To install a content blocker, go to the App Store and search for a content-blocking app (such as 1Blocker or AdGuard).
- Once installed, go to Settings > Safari > Content Blockers and toggle on your preferred blockers.
Use Strong Passwords with iCloud Keychain
Keeping your passwords secure is essential, and Safari’s iCloud Keychain feature makes it easy. iCloud Keychain securely stores your passwords and even generates strong, unique passwords for each site.
- To enable iCloud Keychain, go to Settings > [Your Name] > iCloud > Keychain and toggle it on.
- Safari will then offer to save passwords for you when you log in to websites.
Enable “Fraudulent Website Warning”
Safari can warn you if you’re about to visit a suspicious website known for phishing or malware. This extra layer of security can help protect your iPhone from malicious sites.
- To enable this feature, go to Settings > Safari and toggle on the “Fraudulent Website Warning” option.
4. Troubleshooting Safari on Your iPhone
Sometimes, even the best browser can run into issues. If Safari on your iPhone isn’t working as expected, try these troubleshooting tips to get it back on track:
Clear Safari Cache and Cookies
If Safari is running slowly or websites aren’t loading properly, clearing your browser cache and cookies may help. This removes temporary data that may be causing issues.
- Go to Settings > Safari > Clear History and Website Data to remove browsing history, cookies, and cache.
Reset Safari Settings
If you’re experiencing persistent issues, resetting your Safari settings can help. This will reset features like autofill, saved passwords, and website data, without affecting your personal data.
- Go to Settings > Safari > Advanced > Website Data and tap “Remove All Website Data” to reset Safari’s settings.
Update iOS to the Latest Version
Sometimes, bugs in Safari are due to outdated software. To ensure you’re using the most stable version of Safari, make sure your iPhone’s iOS is up-to-date.
- Go to Settings > General > Software Update and install any available updates.
Conclusion
Safari on your iPhone is much more than just a web browser—it’s a powerful tool that can significantly enhance your online experience. By mastering the features we’ve discussed, from private browsing and tab groups to security enhancements and troubleshooting techniques, you can ensure that Safari becomes an even more valuable part of your digital life.
Whether you’re looking to increase your productivity, improve security, or simply enjoy a smoother browsing experience, these tips will help you unlock the full potential of your iPhone Safari browser.
For additional information and tutorials on maximizing the power of your iPhone, check out this helpful guide.
For more information on Safari browser updates, visit Apple’s official Safari page.
This article is in the category Guides & Tutorials and created by BrowserMaster Team