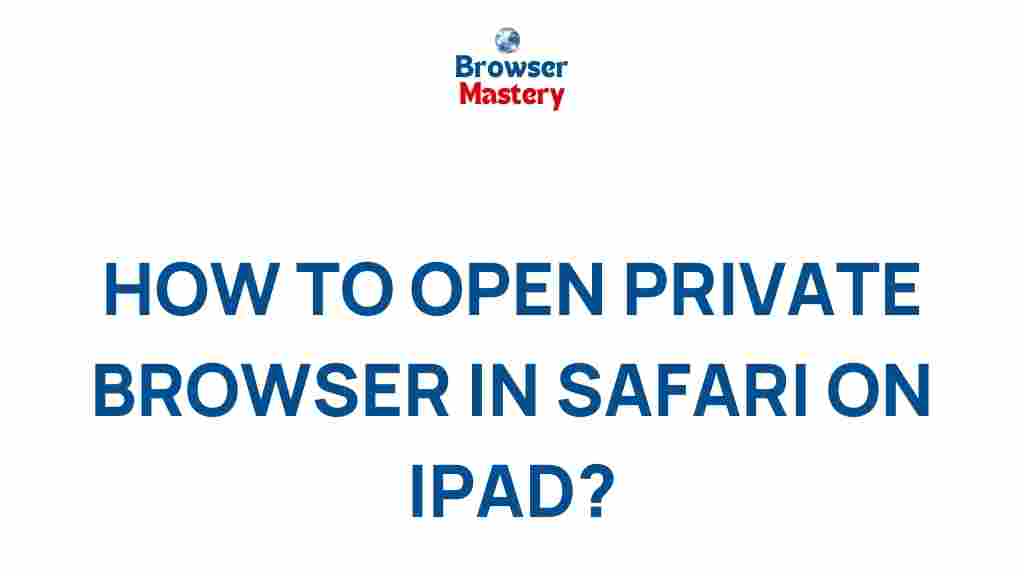Introduction
Safari is one of the most popular web browsers for Apple devices, offering a seamless browsing experience, especially on the iPad. While most people are familiar with its basic features, there’s one feature in Safari that is often overlooked but can be incredibly useful: Private Browsing Mode. This mode allows users to browse the web without leaving traces of their activity, ensuring privacy and security. In this article, we’ll uncover the hidden features of Safari’s Private Browsing Mode on the iPad and explain how you can use it to enhance your online experience. Whether you’re concerned about privacy, or you simply want to keep your browsing history clean, Safari’s Private Browsing Mode has a lot to offer.
Safari’s Private Browsing Mode: What You Need to Know
Safari’s Private Browsing Mode is designed to ensure that your browsing activities remain confidential. When you use this mode, Safari will not save your browsing history, search history, or cookies. Additionally, any information you enter into websites, like passwords or form data, is not saved for future visits. This can be incredibly beneficial in various scenarios, such as shopping for gifts, browsing sensitive information, or using public Wi-Fi networks.
Private Browsing Mode offers more than just a simple way to protect your privacy. It integrates seamlessly with Safari’s other features, creating a robust browsing experience that prioritizes user security. Let’s explore some of the hidden features of Safari’s Private Browsing Mode on iPad that you might not be aware of.
How to Activate Safari’s Private Browsing Mode on iPad
Activating Safari’s Private Browsing Mode on iPad is quick and easy. Follow these simple steps to get started:
- Open the Safari browser on your iPad.
- Tap the Tabs button (the icon with two squares) in the upper-right corner of the screen.
- In the bottom-left corner, tap the Private button. It will highlight in dark gray when activated.
- Tap Done to enter Private Browsing Mode.
Once activated, your iPad will display a darkened interface, indicating that you’re now browsing privately. Any tabs opened in this mode will not leave a trace on your device once you close them.
Features of Safari’s Private Browsing Mode
There are several key features in Safari’s Private Browsing Mode that make it an invaluable tool for privacy-conscious users. These hidden features can be especially useful for those who are looking for a more secure browsing experience. Here are some of the key features to explore:
- Incognito Browsing: When you enter Private Browsing Mode, Safari will no longer store any history of the websites you visit. This includes search terms, visited pages, and any personal information you submit through forms.
- No Cookie Tracking: Cookies are used by websites to store user preferences and track browsing activity. In Private Browsing Mode, Safari will block websites from storing cookies on your device, helping protect your identity.
- Temporary Session: Any login information or data you enter during a Private Browsing session is discarded when the session is closed. This ensures that sensitive data isn’t saved to your device.
- Protection Against Auto-fill: Safari will not auto-fill form data or passwords in Private Browsing Mode. This prevents personal information from being saved without your consent.
- Enhanced Security: Private Browsing Mode can be especially helpful when using public or shared Wi-Fi networks, as it prevents websites from tracking your activity or capturing sensitive information.
How to Open New Tabs in Private Browsing Mode
In Safari’s Private Browsing Mode, you can open new tabs just as you would in regular browsing. However, the tabs you open in this mode will be isolated from your standard browsing sessions. To open new tabs:
- Tap the Tabs icon again in the upper-right corner.
- Tap the + icon to open a new tab.
- Any new tabs you open will be in Private Browsing Mode, which means they won’t appear in your regular browsing history.
Managing Tabs in Safari’s Private Browsing Mode
Managing tabs in Private Browsing Mode is as straightforward as in regular browsing. To close any tab:
- Tap the Tabs button to view all open tabs.
- Swipe left on any tab you want to close, or tap the X button in the corner of the tab.
When you close the last tab in Private Browsing Mode, Safari will automatically exit the mode, and your private browsing session will end. You’ll be returned to regular browsing mode with all your tabs intact, but without any trace of your private session.
Safari’s Private Browsing Mode on Multiple Devices
Safari’s Private Browsing Mode doesn’t just protect your privacy on the iPad. If you use the same Apple ID across multiple devices, such as an iPhone or Mac, Safari will sync your Private Browsing sessions across those devices. This means you can browse privately on one device, then continue your session on another without losing track of your open tabs or private browsing activities.
Troubleshooting Safari’s Private Browsing Mode
Although Safari’s Private Browsing Mode works smoothly for most users, you may encounter a few issues. Here are some common troubleshooting tips to ensure your Private Browsing Mode functions as intended:
- Private Browsing Mode Not Working: If Safari is not entering Private Browsing Mode, make sure you’re running the latest version of iOS on your iPad. If necessary, restart the device or force quit Safari and try again.
- Private Tabs Are Not Isolated: If you find that your private tabs are not staying isolated, ensure you have not accidentally opened regular tabs alongside Private Browsing Mode tabs.
- Cookies Not Being Blocked: If you notice that cookies are still being saved while using Private Browsing Mode, check your Safari settings. Go to Settings > Safari and ensure that Block All Cookies is enabled.
- Slow Performance: If Safari is running slowly while using Private Browsing Mode, try clearing your browser cache or restarting your device.
For additional troubleshooting, visit the official Apple support page on Safari: Safari support page.
Conclusion
Safari’s Private Browsing Mode on iPad is a powerful feature that offers enhanced privacy and security while browsing the web. Whether you’re looking to keep your browsing history private, avoid cookie tracking, or ensure your personal information remains confidential, Safari’s Private Browsing Mode has you covered. By understanding its hidden features and knowing how to activate and manage it, you can ensure a more secure online experience. Remember to follow the steps outlined above to make the most of this privacy-enhancing feature.
For more tips and tricks on using Safari effectively, check out this comprehensive guide on maximizing Safari’s performance on iPad.
This article is in the category Guides & Tutorials and created by BrowserMaster Team