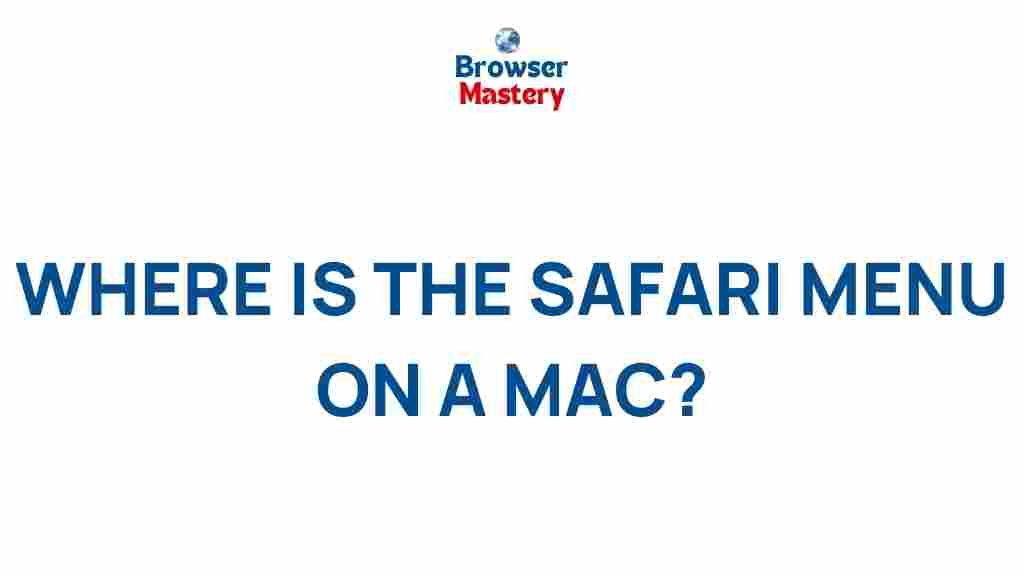Safari: Uncovering the Hidden Secrets in Your Mac’s Safari Menu
Safari, Apple’s built-in web browser, is a powerful tool that not only offers fast browsing but also hides a variety of features and settings to enhance your online experience. While many users are familiar with the basics of Safari, such as navigating websites and bookmarking pages, there are numerous hidden gems within the Safari menu that can optimize your browsing experience. Whether you are a novice or an advanced user, exploring these features can make a significant difference in how you use Safari on your Mac. In this article, we will uncover these hidden secrets and guide you step-by-step through navigating the Safari menu on your Mac.
Why Safari is the Ideal Browser for Mac Users
Safari isn’t just the default browser on Mac – it’s also deeply integrated with macOS, offering speed, security, and a seamless user experience. Apple designs Safari with privacy and performance in mind, making it a solid choice for anyone using a Mac. Some of the unique features of Safari include:
- Energy Efficiency: Safari is optimized to use less power, saving battery life while browsing.
- Privacy Focused: Safari has powerful built-in features like Intelligent Tracking Prevention to block unwanted trackers.
- Performance: Safari is designed to deliver faster page loading times and better overall performance compared to other browsers.
Now, let’s dive into the Safari menu and discover its hidden capabilities to make your browsing experience even better.
Exploring the Safari Menu on Your Mac
When you first open Safari, the menu bar at the top of your screen seems straightforward, but it hides a wealth of features that can streamline your browsing and boost productivity. Let’s take a look at some of the lesser-known options in the Safari menu.
Step 1: Customizing Your Safari Toolbar
The Safari toolbar is essential for quick navigation and access to your most-used tools. But did you know you can customize it to suit your needs?
- Open Safari Preferences: Start by clicking “Safari” in the top menu bar, then select “Preferences”.
- Select the Toolbar tab: This tab will allow you to drag and drop various icons into the toolbar.
- Customize the icons: Add, remove, or rearrange icons based on your needs. For instance, you can add the “Reading List” or “Bookmarks” icon for easy access.
- Save your changes: Once you’ve made your adjustments, click “Done” to save your new setup.
Customizing your toolbar makes it easier to navigate websites and access features with a single click. You can also reset the toolbar if you ever want to return to the default settings.
Step 2: Mastering Safari’s Reader Mode
If you often find yourself reading long articles or blog posts on the web, Safari’s Reader Mode is a must-try feature. It strips away unnecessary images, ads, and other distractions to give you a clean, easy-to-read layout.
- Activate Reader Mode: Simply click on the Reader icon in the address bar (it looks like a small page with lines of text) or press Shift + Command + R.
- Customize Reader Mode: You can adjust the font size, background color, and text style by clicking the “aA” icon in the address bar.
- Exit Reader Mode: To go back to the original webpage, click the Reader icon again or press the same keyboard shortcut.
Reader Mode enhances your focus and makes reading articles on your Mac much more comfortable, especially for long-form content.
Step 3: Utilizing Safari’s Privacy Features
One of the standout features of Safari is its focus on user privacy. Apple is constantly working to protect its users from online trackers, and Safari includes several privacy tools to ensure that your browsing remains secure.
- Intelligent Tracking Prevention: This feature blocks third-party cookies and prevents advertisers from tracking you across sites.
- Privacy Report: You can view a Privacy Report by clicking the shield icon in the address bar, which provides information on blocked trackers.
- Enhanced Privacy in Incognito Mode: When using Private Browsing, Safari doesn’t store browsing history or search history.
These tools help you stay protected while browsing the web and ensure that your personal information remains private. For those who want to dive deeper into privacy settings, you can visit the Apple Support page for further details on managing cookies and other privacy settings.
Step 4: Using the Safari Extensions Menu
Safari extensions can greatly enhance your browsing experience by adding extra functionality to your browser. From ad blockers to productivity tools, the Safari Extensions menu lets you tailor Safari to your specific needs.
- Access Extensions: To find available extensions, open Safari and navigate to the “Safari” menu. Select “Safari Extensions” to access the App Store.
- Install Extensions: Browse through the extensions in the App Store and install the ones that suit your needs. You can find everything from password managers to translation tools.
- Manage Extensions: To manage installed extensions, go to Safari Preferences > Extensions. From here, you can enable, disable, or uninstall extensions.
Extensions offer customization for a more productive and personalized browsing experience, adding features like content blockers or tools that integrate with other apps you use.
Step 5: Enabling and Using the Safari Sidebar
The Safari Sidebar allows you to organize your browsing experience by giving you quick access to your bookmarks, Reading List, and shared links. Here’s how to use it:
- Open the Sidebar: To open the sidebar, click the Sidebar icon located in the top-left corner of Safari or press Shift + Command + L.
- Add Bookmarks: Drag and drop your favorite websites into the bookmarks section of the sidebar for easy access.
- Use the Reading List: Add articles to your Reading List by clicking the share icon and selecting “Add to Reading List.
The Sidebar is a great tool for staying organized while browsing multiple websites and keeping track of important resources.
Troubleshooting Safari Issues
While Safari is a reliable browser, there are occasions when you may run into problems. Below are some common issues users face with Safari and their solutions:
Issue 1: Safari Running Slow
If Safari is running slow on your Mac, it could be due to accumulated cache files, outdated extensions, or too many open tabs. Here’s how you can fix it:
- Clear Cache: Go to Safari > Preferences > Advanced and check the box for “Show Develop menu in menu bar. Then, click Develop > Empty Caches.
- Disable Extensions: Some extensions may slow down Safari. Go to Safari > Preferences > Extensions and disable any unnecessary extensions.
- Close Unnecessary Tabs: Having too many tabs open can slow down Safari. Try closing tabs that you’re not using.
Issue 2: Safari Not Loading Websites
If websites are not loading properly in Safari, the issue could be with your internet connection, DNS settings, or Safari itself. Here are some steps to troubleshoot:
- Check Internet Connection: Make sure your Mac is connected to the internet.
- Reset DNS Settings: Go to System Preferences > Network > Advanced > DNS and add Google’s DNS (8.8.8.8 and 8.8.4.4).
- Reinstall Safari: If none of the above work, you can reinstall Safari by reinstalling macOS through the App Store.
By following these steps, you can resolve many common Safari-related issues on your Mac.
Conclusion: Enhance Your Safari Experience
Safari is a powerful and efficient browser, packed with many hidden features that can improve your browsing experience. From customizing the toolbar to exploring privacy features and using extensions, there’s much more to Safari than meets the eye. By following the steps in this article, you’ll uncover the full potential of Safari on your Mac and take your web browsing to the next level. Whether you’re looking to speed up your browsing, improve privacy, or just make your workflow more efficient, Safari’s menu has a lot to offer. Dive in and start discovering!
This article is in the category Guides & Tutorials and created by BrowserMaster Team