Chrome Tabs: Unlock the Secrets to Restoring Lost Chrome Tabs
Google Chrome is one of the most widely used browsers around the world, renowned for its speed, simplicity, and user-friendly features. However, even the best tools can experience issues from time to time. One common problem many users face is accidentally closing tabs or losing them due to a crash or system shutdown. Fortunately, there are several ways to restore lost Chrome tabs, allowing you to get back to your browsing without missing a beat.
Why Chrome Tabs Get Lost
Before diving into the restoration process, it’s essential to understand why Chrome tabs may get lost in the first place. There are a few common scenarios:
- Accidental Tab Closure: It’s easy to accidentally close a tab with important information, especially when managing multiple tabs.
- Chrome Crashes: Browser crashes or system shutdowns may cause you to lose all your open tabs, making it difficult to recover your session.
- Unexpected Power Outages: A sudden power cut can lead to Chrome shutting down unexpectedly, resulting in lost tabs.
- Browser Updates: Occasionally, Chrome may restart automatically after updates, which can cause the closure of open tabs without warning.
Now that we understand why Chrome tabs can be lost, let’s explore how you can easily restore them and prevent future tab losses.
How to Restore Lost Chrome Tabs: Step-by-Step Process
Fortunately, there are a number of simple methods you can use to restore lost Chrome tabs. Below, we’ll walk you through the process to ensure your important tabs are back up and running in no time.
Method 1: Reopen Recently Closed Tabs
If you accidentally closed a tab or browser window, this is the quickest and easiest way to recover it:
- Step 1: Open Google Chrome on your computer.
- Step 2: Right-click on any empty space in the browser tab bar.
- Step 3: Select Reopen closed tab from the context menu. This action will bring back the most recently closed tab.
- Step 4: Repeat the process to restore additional closed tabs.
If you prefer keyboard shortcuts, press Ctrl+Shift+T (Windows) or Cmd+Shift+T (Mac) to reopen the last closed tab. Pressing the combination multiple times will restore previously closed tabs in reverse order.
Method 2: Accessing the History
If you need to restore a specific tab that you can’t immediately find in your recently closed tabs, you can access Chrome’s history. Here’s how:
- Step 1: Open Google Chrome and click the three-dot menu icon in the top-right corner of the browser window.
- Step 2: Navigate to History and select History from the dropdown menu.
- Step 3: You will see a list of all websites you’ve visited. Scroll through or search for the site you wish to restore.
- Step 4: Click on the link to reopen the tab.
Additionally, you can quickly open your history by pressing Ctrl+H (Windows) or Cmd+Y (Mac).
Method 3: Restoring Your Entire Chrome Session
If you want to restore all the tabs that were open when Chrome last closed, follow these steps:
- Step 1: Open Google Chrome.
- Step 2: Click on the three-dot menu icon in the top-right corner.
- Step 3: Go to Settings.
- Step 4: Scroll down to the On Startup section.
- Step 5: Select Open the New Tab page or Continue where you left off to restore your session automatically each time Chrome is reopened.
By selecting Continue where you left off, Chrome will automatically restore your previous session, including all tabs, whenever you open the browser again.
Additional Methods for Restoring Chrome Tabs
Beyond the basic methods outlined above, there are a few additional tools and features you can use to recover lost Chrome tabs:
Method 4: Using Chrome’s Sync Feature
Chrome offers a sync feature that allows you to access your browsing history, bookmarks, and open tabs from other devices linked to your Google account. Here’s how to enable it:
- Step 1: Make sure you’re signed in to your Google account on Chrome.
- Step 2: Click on the three-dot menu icon and select Settings.
- Step 3: Under the You and Google section, make sure sync is enabled. This ensures your open tabs are synced across devices.
- Step 4: You can now restore tabs from any device by visiting the Google account settings and selecting open tabs.
Method 5: Use a Chrome Extension
If you frequently find yourself needing to recover lost tabs, you might want to consider using a Chrome extension designed for session management. Extensions like Session Buddy or One Tab help you manage your tabs, save sessions, and easily recover tabs after a crash or closure.
- Session Buddy: This extension automatically saves your browsing session and allows you to restore all tabs at once. You can download it from the Chrome Web Store.
- One Tab: This extension helps organize and restore tabs by consolidating them into a list, making it easy to reopen the tabs later.
Troubleshooting Tips for Chrome Tabs
While the methods above should work for most users, there may be instances when Chrome tabs cannot be restored. Here are a few troubleshooting tips:
- Check for Chrome Updates: Sometimes, outdated versions of Chrome may cause issues with restoring tabs. To check for updates, go to the three-dot menu > Help > About Google Chrome, and make sure you’re using the latest version.
- Clear Your Cache: Corrupted cache files can sometimes prevent the restoration of tabs. Clear your cache by going to Settings > Privacy and Security > Clear Browsing Data.
- Restart Chrome: If the tab restoration process isn’t working, restart Chrome or reboot your computer to refresh the browser.
- Check for Malware: In some cases, malware or browser hijackers may cause Chrome tabs to disappear. Run a full system scan with your antivirus software to rule out malware.
If none of these tips work, consider resetting Chrome to its default settings by going to Settings > Advanced > Reset settings. This will restore Chrome to its factory settings but may result in the loss of some personalized data.
Conclusion: Keep Your Chrome Tabs Safe and Accessible
Lost Chrome tabs can be incredibly frustrating, especially when you have multiple important websites open. However, with the right tools and techniques, restoring your tabs is simple and straightforward. By following the methods above, you can recover your lost tabs with ease and even take preventive steps to avoid future tab losses. Remember to enable syncing, use session management tools, and regularly back up your browsing data to ensure your tabs are always within reach.
With the power of Chrome’s built-in features and third-party extensions, managing your browsing sessions has never been easier. To learn more about optimizing your browsing experience, visit this guide on managing browser tabs.
By mastering these simple steps, you’ll be able to quickly recover from any tab mishap, keeping your workflow uninterrupted and your browsing experience seamless.
This article is in the category Guides & Tutorials and created by BrowserMaster Team
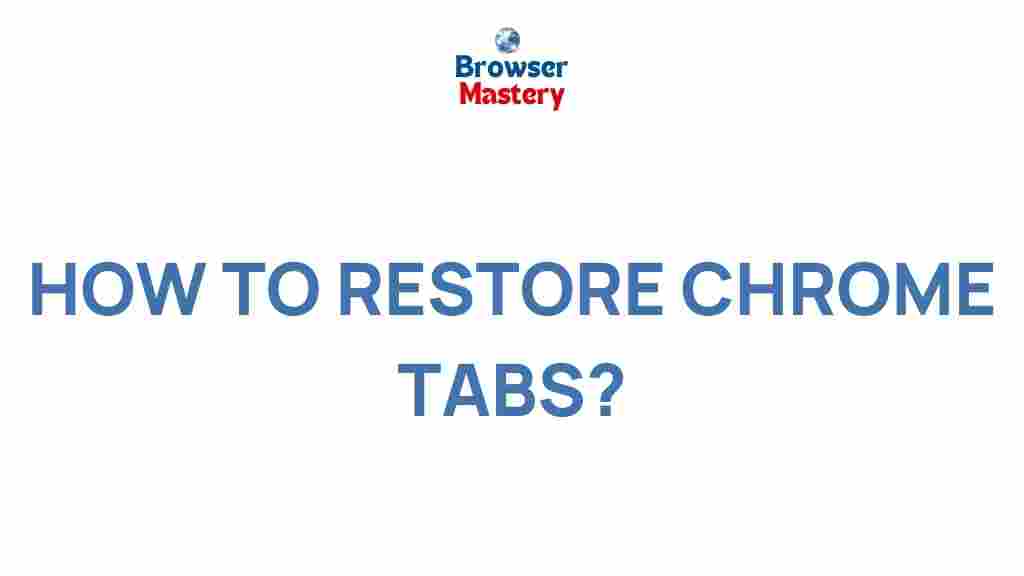
5 thoughts on “Unlock the Secrets to Restoring Lost Chrome Tabs”