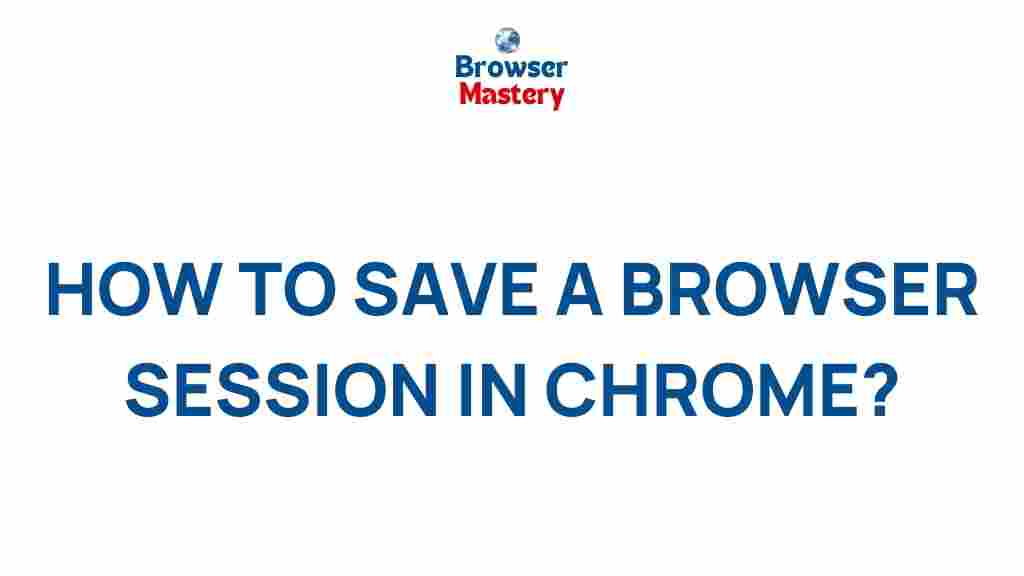Uncover the Secret to Saving Browser Sessions in Chrome
In today’s fast-paced digital world, managing browser sessions efficiently is essential for anyone who works online. Whether you’re a professional, student, or casual internet user, the ability to save and restore your browser session in Google Chrome can save you time and boost productivity. This article will walk you through the methods for saving your browser session, troubleshooting tips, and offer valuable insights into the advantages of keeping your session intact. Let’s dive in!
Why Save Browser Sessions in Chrome?
Saving a browser session means preserving the tabs, open websites, and the current state of your browser session for future use. Instead of manually reopening websites every time you launch Chrome, you can restore your session and continue right where you left off. This is especially useful for:
- Multitaskers: Those who manage several tabs at once can pick up right where they left off.
- Research Projects: Save multiple related sites to revisit them without searching again.
- Work-related browsing: Quickly reopen documents, work apps, and other websites needed for productivity.
- Personal Use: Keep your favorite websites or ongoing shopping carts available.
Now that you understand why saving your browser session is beneficial, let’s explore how to do it effectively in Google Chrome.
How to Save Browser Sessions in Chrome: Step-by-Step
There are several methods to save a browser session in Chrome, and here we’ll discuss some of the most efficient ones. Whether you want to keep all your tabs, just a few, or customize how your session is saved, Chrome provides multiple options.
Method 1: Use Chrome’s Built-In Session Restore Feature
Chrome offers a built-in session restore feature that automatically saves your open tabs when you close the browser. This feature allows you to pick up where you left off each time you reopen Chrome.
- Open Chrome Settings: Click on the three vertical dots (menu) in the upper-right corner of your browser window and select “Settings.
- Navigate to the On Startup Section: Scroll down to the “On startup” section.
- Select “Open the New Tab Page” or “Open a Specific Page”: For a more consistent experience, select “Continue where you left off.
With this setting enabled, Chrome will automatically reopen all the tabs from your previous session the next time you open the browser.
Method 2: Use Extensions to Save Sessions
While Chrome’s built-in session restore feature works well for most users, you can extend its functionality by using extensions designed for session management. One of the most popular extensions for this purpose is Session Manager.
Here’s how to use an extension like Session Manager to save your browser session:
- Install the Extension: Go to the Chrome Web Store and search for “Session Manager.” Click “Add to Chrome” to install it.
- Save Your Session: Once installed, click the extension icon in the top-right corner of your browser window. From there, you can save your current session, including all open tabs.
- Restore Sessions: When you reopen Chrome or want to restore a previous session, click the extension icon and choose the session you saved earlier.
Using a session manager extension provides more flexibility, allowing you to save multiple sessions and organize them in a way that works best for you.
Method 3: Manually Bookmark All Tabs
If you don’t want to rely on session restore settings or extensions, you can manually bookmark all of your open tabs to save them. Although this method is a bit more manual, it gives you control over what gets saved.
- Open the Chrome Menu: Click the three dots in the upper-right corner.
- Select “Bookmark All Tabs”: This option will create a new folder containing all the open tabs in your current session.
- Reopen the Tabs: To restore your session, right-click the folder in your bookmarks bar and select “Open All.” This will reopen all your tabs at once.
While this method isn’t automatic, it’s useful when you want more control over which tabs are saved and accessed later.
Troubleshooting Tips for Saving Browser Sessions
Sometimes, users may encounter issues when saving or restoring browser sessions. Here are some common problems and how to resolve them:
Issue 1: Sessions Not Restoring Automatically
If Chrome isn’t restoring your sessions automatically, ensure that the “Continue where you left off” option is selected in the settings, as described earlier. Additionally, check that Chrome isn’t being closed improperly (e.g., crashing or force-quitting), which could prevent your session from saving.
Issue 2: Session Restore Extension Not Working
If you’re using a session manager extension and it’s not working, try the following:
- Update the extension: Make sure you’re using the latest version of the extension from the Chrome Web Store.
- Disable conflicting extensions: Some extensions might interfere with session management. Try disabling other extensions temporarily to identify the culprit.
- Clear cache and cookies: Clearing your browser’s cache and cookies can help resolve issues caused by corrupted data.
Issue 3: Chrome Crashes When Restoring Sessions
Chrome crashes during session restoration can be frustrating. Try these solutions:
- Check for Chrome updates: Outdated versions of Chrome may cause instability.
- Disable hardware acceleration: Go to Settings > Advanced > System, and disable “Use hardware acceleration when available.
- Try opening Chrome in Incognito mode: This can help determine if a specific extension or setting is causing the issue.
Alternatives for Saving Browser Sessions Across Devices
If you frequently switch between devices, you may want to consider using Google’s synchronization features. By signing into Chrome with your Google account, you can sync your bookmarks, history, and even open tabs across multiple devices. Here’s how:
- Sign into Google Chrome: Go to Chrome Settings and sign in with your Google account.
- Enable Sync: Under “Sync and Google services,” turn on sync for everything, including open tabs.
- Access Sessions on Another Device: Once synced, open Chrome on any device signed in with your Google account, and you’ll have access to your open tabs from other devices.
This feature is great for those who use Chrome on both their desktop and mobile devices, allowing seamless session continuity wherever you go.
Conclusion: Mastering Your Browser Session for Efficiency
In conclusion, saving browser sessions in Chrome is an incredibly useful feature for anyone who frequently works with multiple tabs or wants to maintain consistency across browsing sessions. Whether you rely on Chrome’s built-in session restore feature, use extensions like Session Manager, or manually bookmark your tabs, you now have the knowledge to save your browser session effectively. With the troubleshooting tips and alternative methods provided, you should be able to maximize your productivity and keep your browsing experience seamless.
Take control of your browser session today and enjoy more efficient browsing. Need further help? Visit the Chrome Help Center for additional support.
This article is in the category Guides & Tutorials and created by BrowserMaster Team