The Mystery of Chrome’s Hidden Bookmarks Bar Unveiled
When it comes to browsing the web, Google Chrome stands as one of the most popular and widely used browsers globally. With its clean interface, speed, and numerous customization options, Chrome makes browsing more efficient. However, many users are unaware of some of the browser’s hidden features, especially the mysterious and often elusive bookmarks bar. If you’ve been searching for a way to enable or manage the Chrome bookmarks bar, you’ve come to the right place. In this article, we will uncover the mystery of Chrome’s hidden bookmarks bar and guide you through all the steps, tips, and troubleshooting methods you need to know.
What is the Chrome Bookmarks Bar?
The Chrome bookmarks bar is a toolbar that appears below the address bar in Google Chrome. It allows users to quickly access their favorite websites with just a click. This simple yet powerful feature enables users to have their most frequently visited sites just a click away, without the need to search for them every time. However, some users find that their bookmarks bar is not visible, even though they have bookmarked websites.
By default, the bookmarks bar in Chrome is hidden. If you’re having trouble locating it, don’t worry—this article will provide step-by-step instructions on how to access and manage it.
Why is Chrome’s Bookmarks Bar Hidden by Default?
Google Chrome hides the bookmarks bar by default to provide a cleaner and more minimalist interface for its users. The idea is to maximize screen space for web browsing and prevent the browser from looking cluttered. However, for users who like to keep their most-visited websites easily accessible, enabling the bookmarks bar is an essential feature. Luckily, Chrome offers an easy way to toggle the bookmarks bar visibility.
How to Enable the Chrome Bookmarks Bar
Enabling the bookmarks bar in Chrome is a simple process. Just follow the steps below:
- Step 1: Open Google Chrome on your computer.
- Step 2: Click the three vertical dots (menu) in the upper-right corner of the window.
- Step 3: From the dropdown menu, hover over the Bookmarks option.
- Step 4: Click on Show bookmarks bar. This will immediately make the bookmarks bar appear below the address bar.
Alternatively, you can quickly toggle the bookmarks bar on or off by using the following keyboard shortcut:
- Windows/Linux: Press
Ctrl+Shift+B. - Mac: Press
Command+Shift+B.
Once enabled, the bookmarks bar will remain visible until you choose to hide it again by following the same steps. If you’re a frequent user of bookmarks, this feature can save you a lot of time navigating between your favorite websites.
Organizing Bookmarks on Chrome’s Bookmarks Bar
Once you’ve enabled the bookmarks bar in Chrome, it’s time to organize it for optimal use. With the bookmarks bar visible, you can easily add, edit, and remove bookmarks.
Adding Bookmarks to the Bar
To add a website to the bookmarks bar:
- Navigate to the website you want to add.
- Click the star icon located at the far right of the address bar.
- Select Bookmarks bar as the destination folder.
- Click Done.
Your bookmark will now appear in the bookmarks bar. You can click on it any time to access the website directly.
Editing Bookmarks on Chrome’s Bookmarks Bar
If you want to rename or change the URL of an existing bookmark, follow these steps:
- Right-click on the bookmark you want to edit.
- Select Edit from the context menu.
- Change the name or URL as needed and click Save.
Removing Bookmarks from the Bar
To remove a bookmark from the Chrome bookmarks bar:
- Right-click the bookmark you want to remove.
- Click Delete from the context menu.
Your bookmark will be deleted, and your bookmarks bar will stay organized.
Troubleshooting Common Chrome Bookmarks Bar Issues
While the Chrome bookmarks bar is a fantastic feature, users sometimes encounter issues when using it. Below are a few common problems and troubleshooting tips to help you resolve them.
Problem 1: Bookmarks Bar Not Visible
If your bookmarks bar is not showing, even after following the steps to enable it, try the following:
- Ensure you have followed the correct steps to enable it by going to the Chrome menu and checking the Show bookmarks bar option.
- Check if your Chrome window is maximized. If the window is too small, the bookmarks bar may be hidden.
- Make sure Chrome is updated to the latest version. Outdated versions of Chrome may sometimes cause glitches with bookmarks.
- If you’re using an incognito window, the bookmarks bar may not appear by default. Switch to a regular browsing window to see your bookmarks.
Problem 2: Bookmarks Bar Not Storing New Bookmarks
Occasionally, Chrome might not save new bookmarks on the bookmarks bar. Here’s what you can do:
- Ensure you’re saving the bookmark to the bookmarks bar, not another folder.
- Try restarting Chrome and then adding the bookmark again.
- If you have extensions installed, some might be interfering with the bookmarking process. Disable any problematic extensions and test again.
- Check your Chrome settings to make sure nothing is blocking the saving of new bookmarks.
Problem 3: Bookmarks Bar Cluttered
If your bookmarks bar is getting cluttered with too many links, consider the following options:
- Organize your bookmarks into folders by right-clicking on the bookmarks bar and selecting New folder.
- Use Bookmark Manager to move bookmarks to different folders for better organization.
- Consider using Chrome’s Bookmark Sync feature to sync your bookmarks across multiple devices.
With these simple steps, you can keep your bookmarks bar neat and accessible.
Advanced Tips for Chrome Bookmarks Bar Users
If you’re looking to get the most out of your Chrome bookmarks bar, here are some advanced tips that will take your browsing to the next level:
- Use Keyboard Shortcuts: In addition to using keyboard shortcuts to toggle the bookmarks bar, you can also press
Ctrl+1,Ctrl+2, etc., to open specific bookmarks directly from the bar. - Customize Bookmark Icons: Chrome allows you to add custom icons to your bookmarks for easier identification. Right-click on a bookmark, select Edit, and then click the Change Icon button.
- Use Extensions: Chrome offers a variety of extensions designed to enhance your bookmarks bar. For example, you can install extensions like Bookmark Manager to manage and organize your bookmarks more efficiently.
Conclusion: Unlock the Power of the Chrome Bookmarks Bar
Understanding how to manage and organize the bookmarks bar in Chrome is a game-changer for improving your browsing experience. With just a few simple steps, you can easily enable, customize, and troubleshoot your bookmarks bar to make your most-used websites accessible at a moment’s notice. Whether you’re a casual user or a power browser, mastering Chrome’s bookmarks bar is a great way to streamline your workflow.
If you’re looking to explore more of Chrome’s hidden features, check out the official Google Chrome website for more resources and tips.
This article is in the category Guides & Tutorials and created by BrowserMaster Team
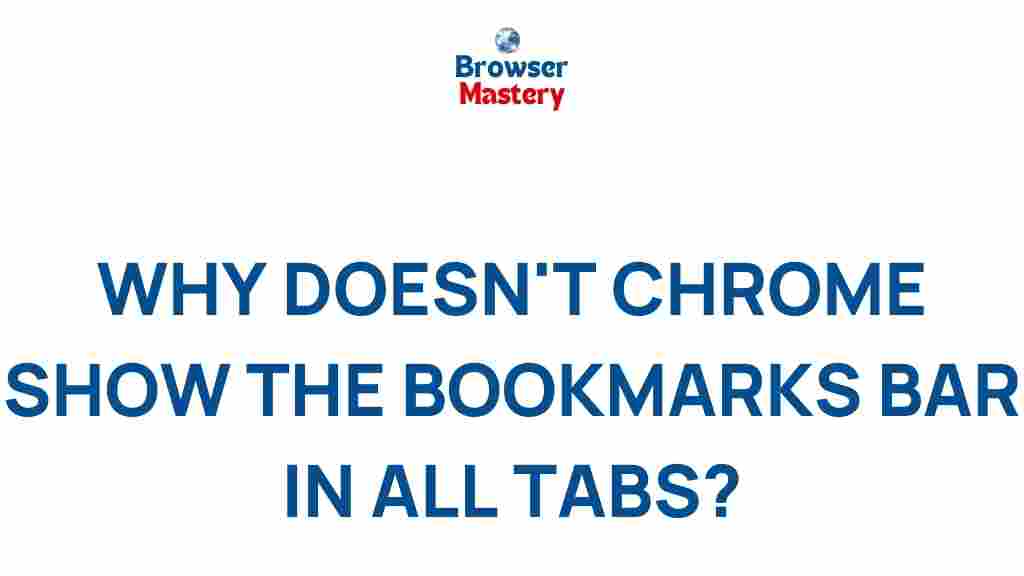
2 thoughts on “The Mystery of Chrome’s Hidden Bookmarks Bar Unveiled”