Unleash the Power of Your Browser: Disabling Hardware Acceleration in Firefox
In today’s fast-paced digital world, web browsers are integral to our daily online activities. One of the features that browsers, including Firefox, use to enhance performance is called hardware acceleration. While this feature can significantly improve speed and responsiveness, it may not always work smoothly for every user. If you’ve experienced slowdowns, glitches, or other issues in Firefox, disabling hardware acceleration might be the solution you need.
This guide will walk you through the process of disabling hardware acceleration in Firefox, explain what it is, and help you understand how it can affect your browser’s performance. Whether you’re a regular user experiencing lag or a tech enthusiast optimizing your setup, this article is for you.
What is Hardware Acceleration in Firefox?
Hardware acceleration refers to the use of a computer’s hardware (like the GPU or graphics card) to perform certain tasks more efficiently than the software alone. In Firefox, hardware acceleration is employed to offload resource-heavy tasks like rendering web pages, video playback, and graphics-intensive elements, which are typically handled by your CPU.
By shifting these tasks to the GPU, Firefox can provide smoother browsing experiences, faster page loads, and more efficient rendering of high-definition content. However, in some cases, hardware acceleration can lead to performance issues, especially if there is a compatibility problem with your system’s hardware or drivers.
Why You Should Consider Disabling Hardware Acceleration
While hardware acceleration can offer performance boosts in some scenarios, it may cause issues on certain systems, particularly those with outdated or incompatible hardware. Some common problems that users might experience include:
- Browser Crashes: Sometimes, hardware acceleration may cause Firefox to crash, especially when playing videos or running high-graphic content.
- Display Glitches: Visual artifacts or graphical issues like flickering, distorted images, or incorrect rendering of elements may appear.
- Reduced Performance: Oddly, in some configurations, using the GPU for rendering might slow things down rather than speed them up.
- Increased System Load: On systems with low-end graphics hardware, the use of hardware acceleration can actually increase the load on your resources and negatively affect browsing performance.
If you’re facing these issues, disabling hardware acceleration might solve the problem and improve your overall browsing experience.
Step-by-Step Process: How to Disable Hardware Acceleration in Firefox
Disabling hardware acceleration in Firefox is a straightforward process. Just follow these simple steps:
1. Open Firefox Settings
To begin, launch Firefox on your computer. Click on the three horizontal lines (also known as the menu) located at the top-right corner of the browser window.
From the drop-down menu, select Settings. This will open the settings page where you can modify various preferences to optimize your browsing experience.
2. Navigate to the Performance Settings
In the settings window, scroll down until you find the section labeled General. Under this section, look for the Performance settings. By default, the “Use recommended performance settings” option will be checked, which allows Firefox to automatically use hardware acceleration when needed.
3. Disable Hardware Acceleration
Uncheck the box labeled Use hardware acceleration when available. This will disable hardware acceleration in Firefox, forcing the browser to use software rendering for web content instead of relying on the GPU.
4. Restart Firefox
For the changes to take effect, restart your Firefox browser. You can either close and reopen it, or click the Restart Firefox button that may appear at the bottom of the settings page.
5. Test the Changes
Once Firefox restarts, test your browsing experience to see if the issues persist. You should notice that the performance may stabilize, and any graphical glitches or crashes related to hardware acceleration should be resolved.
Troubleshooting Common Issues After Disabling Hardware Acceleration
Although disabling hardware acceleration can help resolve several problems, it may also bring about a few unintended consequences, such as slower browsing or increased CPU usage. Here are some troubleshooting tips to address any issues:
1. Enable Hardware Acceleration Again
If you find that your browsing experience has worsened after disabling hardware acceleration, you may want to consider enabling it again. Return to the Performance section in the settings, check the box for hardware acceleration, and restart Firefox.
2. Update Your Graphics Drivers
If your system’s graphics drivers are outdated, it can cause compatibility issues with hardware acceleration. Make sure your graphics drivers are up to date by visiting your GPU manufacturer’s website (such as NVIDIA, AMD, or Intel) and downloading the latest updates.
3. Check Firefox for Updates
Sometimes, Firefox updates can fix issues related to hardware acceleration and improve compatibility. Make sure your browser is up to date by clicking on the menu icon and selecting Help > About Firefox. If there’s a new version available, Firefox will automatically update.
4. Reset Firefox Preferences
If the changes you made don’t seem to take effect or if the browser behaves erratically, consider resetting Firefox’s preferences. Go to the Help section in the menu, select Troubleshooting Information, and click on Refresh Firefox. This will restore the browser to its default settings and remove any problematic configurations.
Performance Considerations After Disabling Hardware Acceleration
Disabling hardware acceleration in Firefox might make your browser run slower on certain websites, particularly those with video content or dynamic animations. However, it can improve performance on systems with less capable hardware or incompatible graphics drivers. Here’s what to consider:
- CPU Usage: When hardware acceleration is disabled, the browser relies on the CPU for rendering. This could lead to higher CPU usage, especially during resource-intensive tasks like video streaming or playing games in the browser.
- GPU vs. CPU Performance: On modern systems with powerful GPUs, disabling hardware acceleration may reduce the browser’s performance. However, on older systems or those with integrated graphics, it may provide a smoother experience.
- Web Content: Websites that use HTML5 video, WebGL, or other graphics-intensive technologies may load and run differently depending on whether hardware acceleration is enabled or not.
If you find that disabling hardware acceleration impacts your browser’s performance too much, you may want to reconsider and enable it again after testing the other troubleshooting steps mentioned earlier.
Conclusion: Optimizing Firefox for Your Needs
Disabling hardware acceleration in Firefox can be a quick and effective solution for fixing performance-related issues such as crashes, glitches, or slow rendering. By taking control of your browser’s settings, you can customize your browsing experience to better suit your system’s capabilities and improve overall performance.
Remember, while hardware acceleration can provide faster page loads and smoother video playback for many users, it is not always compatible with every system configuration. Testing different settings and troubleshooting potential issues can help you find the optimal setup for your needs.
If you’re still experiencing issues or need further assistance, consider visiting the Mozilla Support website for more resources and community-driven solutions.
By taking a few simple steps, you can unlock the full potential of Firefox and ensure that your browsing experience is as efficient and enjoyable as possible.
This article is in the category Guides & Tutorials and created by BrowserMaster Team
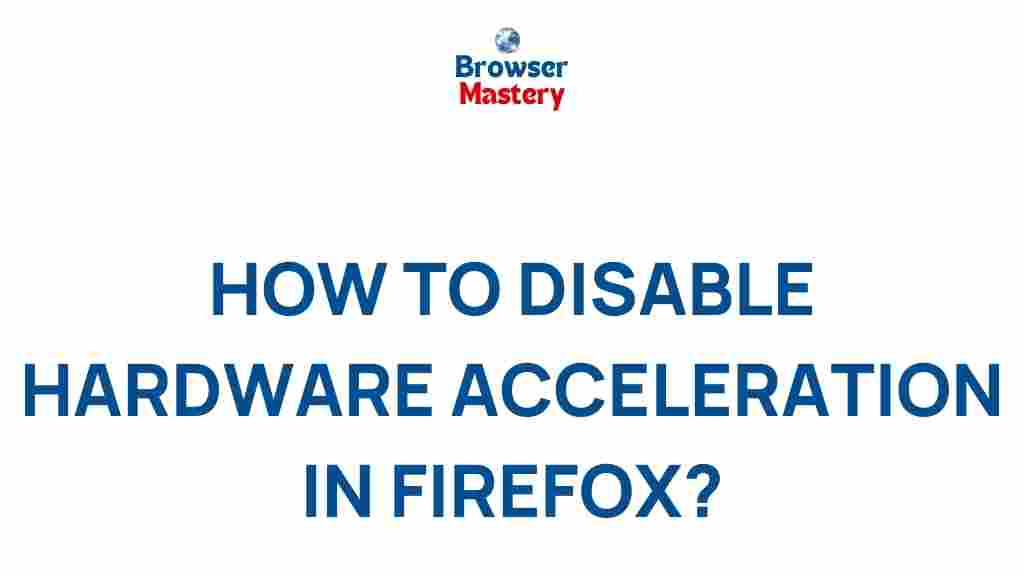
2 thoughts on “Unleash the Power of Your Browser: Disabling Hardware Acceleration in Firefox”