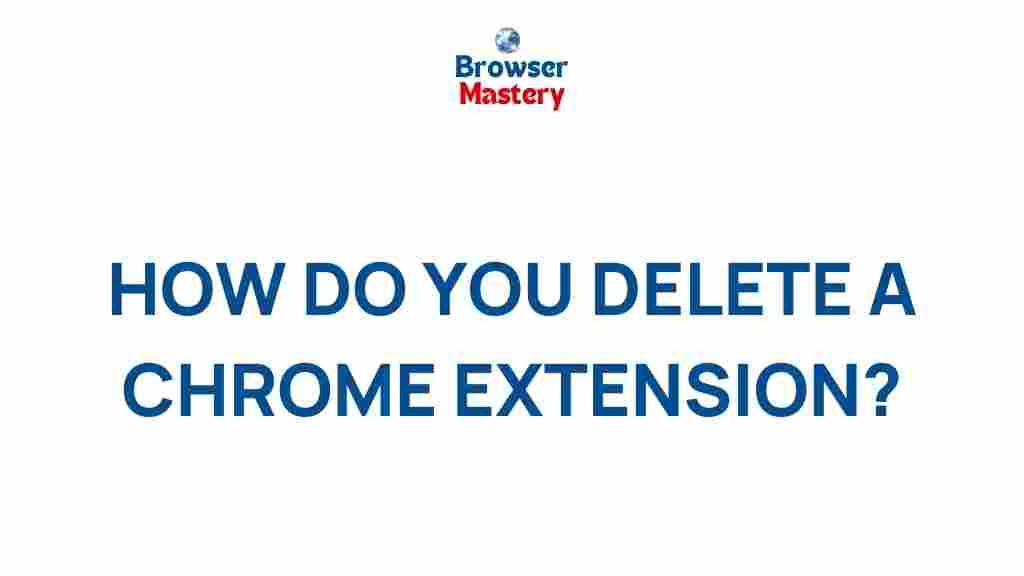Uncover the Secrets of Removing Chrome Extensions
If you’ve been using Google Chrome for a while, you’re likely familiar with the powerful and versatile Chrome Extensions that help enhance your browsing experience. These extensions can add functionality, improve productivity, and make browsing more enjoyable. However, sometimes these extensions can slow down your browser, cause unwanted behavior, or become obsolete over time. Removing them is a simple process, but many users don’t realize how easy it can be. In this guide, we’ll uncover the secrets of removing Chrome extensions efficiently, helping you clean up your browser and improve its performance.
Why Should You Remove Chrome Extensions?
Chrome extensions can greatly improve your browsing experience, but there are several reasons why you may want to remove them:
- Performance issues: Too many extensions can slow down your browser, making it less responsive.
- Security risks: Some extensions may have outdated code or vulnerabilities that hackers can exploit.
- Obsolete functionality: You might not need an extension anymore, or it may no longer be supported by the developer.
- Privacy concerns: Some extensions track your online activity, which can compromise your privacy.
Whether you’re trying to speed up Chrome or clean up your extension list, removing unused or problematic extensions can make a significant difference.
How to Remove Chrome Extensions Easily
Getting rid of unwanted Chrome extensions is straightforward. Below is a step-by-step guide to help you remove extensions and improve your browser’s speed and performance.
Step 1: Open Google Chrome
First, ensure that you are using Google Chrome. Chrome extensions can only be managed through the Chrome browser, so make sure you’re working in the right environment.
Step 2: Access the Extensions Page
To manage your extensions, open the Extensions page in Chrome. Here’s how you can do that:
- Click on the three vertical dots (also called the “More” button) in the top-right corner of your Chrome browser.
- From the dropdown menu, hover over More Tools and select Extensions.
- Alternatively, you can directly visit the Extensions page by typing chrome://extensions/ in the Chrome address bar.
Step 3: Find the Extension You Want to Remove
Once you’re on the Extensions page, you’ll see a list of all the extensions installed in Chrome. Each extension has a card with its name, description, and several options. To remove an extension, locate the one you want to uninstall.
Step 4: Click on the Remove Button
Next to each extension, you’ll find a Remove button. Click it to initiate the removal process.
Step 5: Confirm the Removal
A confirmation prompt will appear asking if you’re sure you want to remove the extension. Click on Remove again to confirm the action. The extension will be removed from Chrome immediately.
Step 6: Restart Chrome (Optional)
Although Chrome usually doesn’t require a restart after removing extensions, restarting the browser can help ensure that all changes take effect and that your browsing experience is optimized.
Alternative Method: Remove Extensions Directly from the Extension Icon
If you don’t want to navigate to the Extensions page, you can remove an extension directly from the Chrome toolbar. Here’s how:
- Look for the extension icon next to the address bar in Chrome.
- Right-click on the icon and select Remove from Chrome from the context menu.
- Confirm the removal by clicking Remove in the popup.
This method is especially useful for extensions you use regularly but want to remove temporarily.
Troubleshooting: What to Do If You Can’t Remove a Chrome Extension
While removing Chrome extensions is usually a simple process, sometimes things don’t go as planned. If you’re having trouble removing an extension, try the following troubleshooting steps:
1. Clear Chrome’s Cache
In some cases, cached data may prevent changes from taking effect. To clear your cache, follow these steps:
- Click on the three vertical dots in the top-right corner of Chrome.
- Go to Settings > Privacy and Security > Clear browsing data.
- In the pop-up window, select Cached images and files and click Clear data.
Once the cache is cleared, try removing the extension again.
2. Disable the Extension Instead of Removing It
If you can’t remove the extension for some reason, you can temporarily disable it. This stops the extension from functioning without fully uninstalling it. To do this:
- Go to the Extensions page (chrome://extensions/).
- Toggle the switch next to the extension you want to disable to the off position.
Disabling the extension will prevent it from running but won’t permanently remove it from your browser.
3. Check for Malware or Unwanted Programs
If you’re unable to remove an extension, it might be caused by malware or an unwanted program. To resolve this, use Chrome’s built-in Cleanup Tool:
- Go to Settings > Advanced > Reset and clean up.
- Click on Clean up computer and then Find.
This will scan your browser for harmful software and potentially remove any problematic extensions.
Managing Chrome Extensions for Better Browser Performance
Now that you know how to remove unwanted extensions from Chrome, it’s also important to manage the ones you decide to keep. Keeping your Chrome browser lean and fast is crucial for a smooth browsing experience. Here are some tips for managing your extensions effectively:
- Keep only essential extensions: Regularly review your extensions and remove ones that you no longer need or use.
- Disable unused extensions: If you don’t need an extension at the moment, disable it to free up system resources.
- Update extensions regularly: Make sure your extensions are up to date to avoid security vulnerabilities and bugs.
- Use lightweight extensions: Choose extensions that are optimized for speed and don’t consume excessive resources.
By staying on top of your extensions, you can ensure that your Chrome browser runs as efficiently as possible.
Conclusion: Keep Your Chrome Browser Clean and Fast
Removing Chrome extensions is a simple but important process for improving the performance and security of your browser. By following the steps outlined in this guide, you can easily manage and remove extensions that no longer serve you, troubleshoot any issues that arise, and maintain a leaner, faster browsing experience. Whether you’re dealing with slowdowns, security concerns, or simply a cluttered extension list, taking control of your Chrome extensions can significantly enhance your overall user experience.
Remember, regularly reviewing and managing your extensions is the key to a smooth and efficient browsing experience. By doing so, you can enjoy all the benefits that Chrome has to offer, without any unnecessary distractions.
If you want more tips on optimizing Chrome for better performance, check out Google Chrome’s official website for additional resources and support.
Feel free to explore more of our guides, and keep your browser working at its best!
This article is in the category Guides & Tutorials and created by BrowserMaster Team