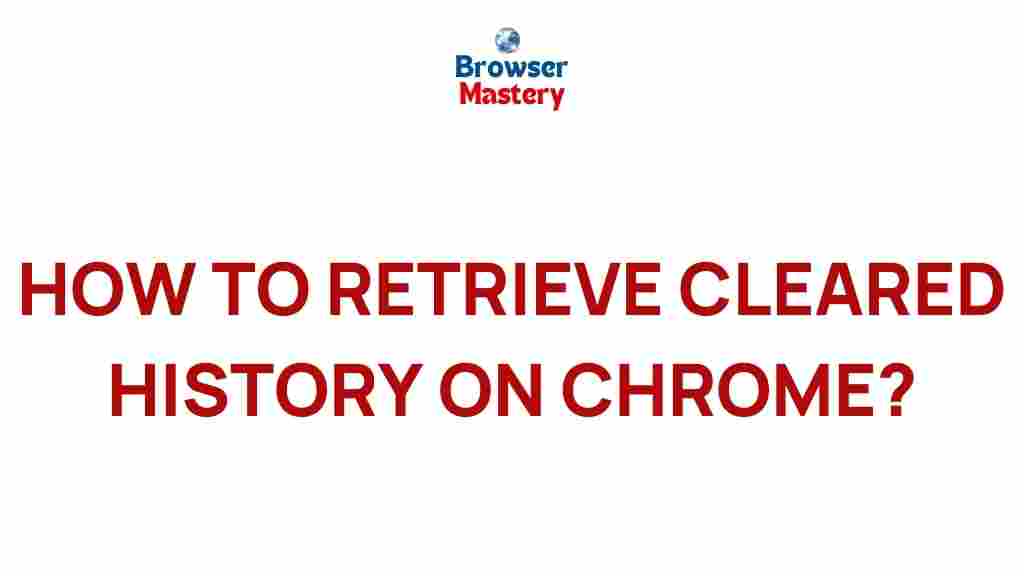Uncovering the Hidden: How to Retrieve Cleared History on Chrome
Web browsers like Google Chrome offer users the ability to manage their browsing data, including clearing history, cookies, and cache. While this feature is useful for privacy, it can sometimes lead to the loss of important information that users may want to retrieve. If you’ve accidentally deleted your browsing history and want to know how to retrieve it, you’re in the right place! This guide will walk you through the process of recovering cleared history on Chrome, as well as offer troubleshooting tips for potential issues you may encounter.
Why Is Your Chrome History Important?
Before diving into the retrieval process, it’s important to understand why your Chrome history matters. Chrome stores information about the websites you visit, your search queries, and login credentials to provide a more personalized experience. When you clear your history, it removes this data, which can impact:
- Autofill and suggestions: Without your history, Chrome can no longer offer suggestions based on your previous searches or visited sites.
- Faster browsing: Some websites you frequently visit may load more slowly without saved data like cookies and cache.
- Saved logins: Your saved credentials and login sessions may be lost.
So, losing this data may affect your browsing experience, but fortunately, there are ways to recover it.
Can You Retrieve Your Cleared History on Chrome?
The short answer is: it depends. Once you clear your browsing history from Chrome, it’s typically gone from the browser itself. However, there are a few methods you can use to recover some or all of that data, depending on how it was cleared and where the data was stored. Let’s explore the methods for retrieving your cleared history.
Method 1: Check Google Account Activity
If you’re logged into your Google account while using Chrome, there’s a chance your browsing history is synced with your account. Google stores your browsing data across devices, which means even if you clear your history on one device, it may still be accessible from other devices or via your Google account. Here’s how you can check:
- Open a new tab in Chrome and go to the Google My Activity page.
- Sign in with the Google account you use on Chrome.
- Scroll through the “Web & App Activity” section to find your browsing history.
Note: If you’ve disabled the sync feature or deleted your Google Activity, this method won’t work. However, it’s always worth checking as it can sometimes recover up to months of browsing history.
Method 2: Use Chrome’s “Restore” Feature (Limited to Specific Data)
If you’ve cleared data from Chrome but still want to recover certain elements (like cookies, cache, or saved passwords), Chrome does not offer a built-in method to directly restore your history. However, there is a workaround:
- Open Chrome and click the three-dot menu in the upper-right corner.
- Select “Settings” and go to the “Privacy and Security” section.
- Click “Cookies and other site data” or “Clear browsing data.” Here, you can manage what data to keep or clear.
- Look for options that may still contain useful data like cached images or saved passwords.
This method won’t restore cleared history directly, but you can retain or recover some browsing data that helps improve the browsing experience.
Method 3: Check Your Device’s Local Storage (Windows/Mac)
If you are using Chrome on a computer and have not cleared your data on the device level, there’s a chance that your browsing history is stored in local files. Here’s how you can try to recover it:
- For Windows: Go to the directory:
C:Users. Look for theAppDataLocalGoogleChromeUser DataDefault Historyfile. You can try opening it with a SQLite browser to view the history. - For Mac: Go to the directory:
/Users/and look for the/Library/Application Support/Google/Chrome/Default Historyfile. Use an SQLite database viewer to access this file.
If you are unfamiliar with working with SQLite files, you may want to seek professional help or use third-party tools designed for this purpose.
Method 4: Use Third-Party Data Recovery Software
If the above methods don’t work, third-party data recovery tools might be able to help. These tools scan your device for deleted files, including Chrome history, and may be able to recover it if it hasn’t been overwritten yet. Some popular options include:
- Recuva – A free tool that can recover deleted files from your hard drive.
- EaseUS Data Recovery – A powerful paid tool that can recover deleted files and browsing history.
Remember, the sooner you attempt recovery, the higher the chances of success. Over time, deleted data may get overwritten by new files, making it difficult or impossible to recover.
Method 5: Check Your Router’s Browsing History (Advanced)
In some cases, your router may store logs of the websites visited through your network. If your router has this feature enabled, you might be able to retrieve your browsing history from it. To check:
- Access your router’s settings by typing its IP address in your browser (usually something like
192.168.1.1or192.168.0.1). - Log in with your admin credentials.
- Look for the “Logs” or “History” section in the router’s settings.
Note: This is an advanced method and only works if your router has been set up to log browsing activity. If you’re unsure about how to navigate your router settings, consult the router’s manual or the manufacturer’s support page.
Troubleshooting Tips
Problem: No History Available in Google My Activity
If your history is not showing up in Google My Activity, here are some potential reasons:
- History syncing was disabled: If you turned off syncing, your history may not be stored in your Google account.
- Deleted Google Activity: If you manually deleted your activity from the My Activity page, it cannot be recovered.
- Browser history was cleared from Chrome: Clearing history within Chrome doesn’t affect Google Activity unless syncing was enabled.
Try enabling syncing and checking the settings for My Activity to ensure your browsing history is stored properly in the future.
Problem: Using Data Recovery Tools Doesn’t Work
If you’ve tried recovery tools but haven’t had success, here are a few tips:
- Make sure you’re scanning the correct storage drive (local disk or external storage).
- Perform the recovery process as soon as possible, as new files may overwrite deleted data.
- Consider reaching out to a professional data recovery service if you’re unable to retrieve your data on your own.
Conclusion
Retrieving cleared history on Chrome can be challenging, but it’s not always impossible. By following the methods outlined in this guide, including checking Google My Activity, using local storage files, and leveraging third-party recovery tools, you can increase your chances of getting your browsing history back. While prevention is always better than cure, knowing how to recover deleted Chrome history ensures you won’t lose valuable data when it matters most.
Always remember to keep backups of your important browsing data and make use of Chrome’s syncing feature to avoid data loss in the future!
This article is in the category Guides & Tutorials and created by BrowserMaster Team