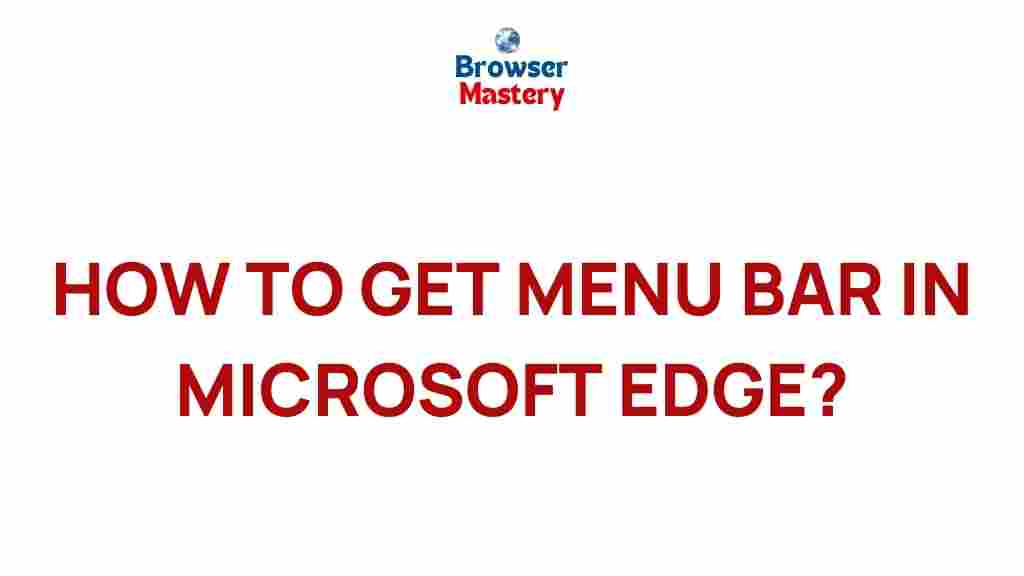Uncover the Hidden Secrets of Microsoft Edge’s Menu Bar
Microsoft Edge is one of the most popular web browsers, offering a clean interface, robust security features, and smooth integration with Windows. However, many users are unaware of the hidden features and customization options available in the Microsoft Edge menu bar. In this article, we will explore these lesser-known secrets, providing you with the tools and knowledge to enhance your browsing experience. Whether you’re a casual user or a tech enthusiast, there’s always something new to discover in Microsoft Edge’s menu bar.
Why Explore Microsoft Edge’s Menu Bar?
The Microsoft Edge menu bar is designed to help users navigate their browsing experience quickly and efficiently. While it may seem simple at first glance, it is packed with features that can improve your productivity, customize your browsing experience, and even give you advanced options for privacy and security. By learning how to make the most of the menu bar, you can optimize your Edge experience.
How to Access and Customize the Microsoft Edge Menu Bar
Before diving into the hidden secrets, let’s start by understanding how to access and customize the Microsoft Edge menu bar. Here’s a simple, step-by-step process:
Step 1: Open the Microsoft Edge Menu Bar
To open the menu bar, simply launch Microsoft Edge. Once the browser is open, you’ll see the three-dot menu icon (also called the “More” menu) at the top-right corner of the screen. This is the starting point for accessing a variety of features.
Step 2: Customizing the Menu Bar
To customize your menu bar, click on the three dots and navigate to the “Settings” section. In this menu, you will find several options, including the ability to modify the appearance of the browser, enable or disable certain features, and manage extensions. Here are a few useful customizations:
- Show Home Button: Toggle the option to display the Home button in the menu bar for quick access to your favorite homepage.
- Customize Toolbar: Add or remove tools like “Favorites,” “Collections,” and “Extensions” to create a more personalized toolbar.
- Change Font Size: Adjust the font size and text scaling for better readability.
- Enable Dark Mode: Customize the browser’s theme to reduce eye strain by enabling Dark Mode.
Step 3: Adding and Managing Extensions
Extensions are small programs that add functionality to Microsoft Edge, from ad-blockers to password managers. You can manage and add extensions directly from the menu bar. To do so, follow these steps:
- Click the three-dot menu icon and go to “Extensions.”
- Select “Manage Extensions” to see a list of installed extensions.
- Click “Get Extensions for Microsoft Edge” to browse the Edge Add-ons store and install new ones.
Step 4: Using the Menu Bar’s Quick Actions
In addition to customizing your toolbar, the Microsoft Edge menu bar offers several quick actions to enhance productivity. Here are some quick actions that can save you time:
- InPrivate Mode: Quickly open a private browsing window to browse without saving history.
- Favorites: Add a page to your favorites list by clicking the star icon in the menu bar.
- Web Capture: Take screenshots or screen recordings of web pages directly from the menu bar.
- Open History: View your browsing history for quick access to previously visited websites.
Hidden Secrets of the Microsoft Edge Menu Bar
Now that you know how to access and customize the Microsoft Edge menu bar, let’s dive deeper into some of its hidden secrets. These are lesser-known features that can significantly improve your browsing experience:
Secret 1: Edge’s Immersive Reader
Microsoft Edge’s Immersive Reader mode is a game-changer for reading articles or other content on the web. By enabling Immersive Reader, you can strip away distractions, such as ads and sidebars, for a cleaner reading experience. Here’s how to access it:
- Navigate to a web page with text-based content.
- Click the book icon in the address bar to activate Immersive Reader mode.
- You can adjust text size, background color, and even use text-to-speech functionality within the reader mode.
Secret 2: Using the Sidebar for Quick Access
The sidebar in Microsoft Edge offers a quick and easy way to access bookmarks, web notes, or even use the built-in Microsoft Office apps like Word and Excel. Here’s how to enable and use the sidebar:
- Click on the “…” (three dots) in the menu bar.
- Choose “Sidebar” and toggle it on.
- Now, you can add apps or bookmarks to the sidebar for instant access while browsing.
Secret 3: Integrated Microsoft Office Tools
If you use Microsoft Office tools like Word, Excel, or PowerPoint, you can easily access them from the Microsoft Edge menu bar. The integration allows you to view and edit documents directly from the browser:
- Click the “…” menu, then go to “Apps.”
- Select “Web Apps” to add Microsoft Office tools to your menu bar.
- You can now open and manage Office documents without ever leaving the browser.
Secret 4: Enhanced PDF Viewer
Microsoft Edge offers a built-in PDF viewer with advanced features that go beyond simple reading. You can annotate PDFs, highlight text, and even fill out forms without needing additional software. Here’s how to use it:
- Open a PDF in Edge by clicking on the file.
- Use the toolbar at the top of the page to annotate or highlight text, or access the “Read Aloud” feature for listening to the document.
Troubleshooting Microsoft Edge Menu Bar Issues
While Microsoft Edge’s menu bar is relatively intuitive, users may occasionally run into issues or glitches. Below are some troubleshooting tips to resolve common problems:
Issue 1: Menu Bar Not Appearing
If the menu bar is not visible, ensure that it is not minimized or hidden by adjusting your browser’s settings. To fix this:
- Go to “Settings” from the menu bar.
- Select “Appearance” and toggle the “Show Menu Bar” option to “On.”
- Restart Microsoft Edge for changes to take effect.
Issue 2: Menu Bar Features Not Responding
If a feature in the menu bar isn’t working as expected, try restarting the browser or clearing your cache:
- Click the three-dot menu and go to “Settings.”
- Select “Privacy, Search, and Services” and clear browsing data.
- Restart Edge and check if the issue persists.
Issue 3: Menu Bar Customization Not Saving
If your customizations aren’t saving, check that you’re signed in to your Microsoft account. Settings and preferences are tied to your account, so signing out may prevent changes from being stored. To ensure your settings are synced:
- Click the profile icon in the upper-right corner of Edge.
- Sign in with your Microsoft account to sync preferences across devices.
Conclusion
Microsoft Edge’s menu bar is more than just a place to navigate the web—it’s a powerful tool packed with hidden features designed to improve your browsing experience. From customizing the interface to accessing secret tools like Immersive Reader and integrated Office apps, Edge provides a wealth of options for users who are willing to explore. By taking the time to understand these hidden secrets, you can boost your productivity, enhance your browsing comfort, and make Microsoft Edge your go-to browser for all your online activities.
If you’re looking for more tips on how to enhance your web experience, be sure to check out our detailed guides on advanced browser settings or explore Microsoft’s official Edge page for the latest updates and features.
This article is in the category Guides & Tutorials and created by BrowserMaster Team