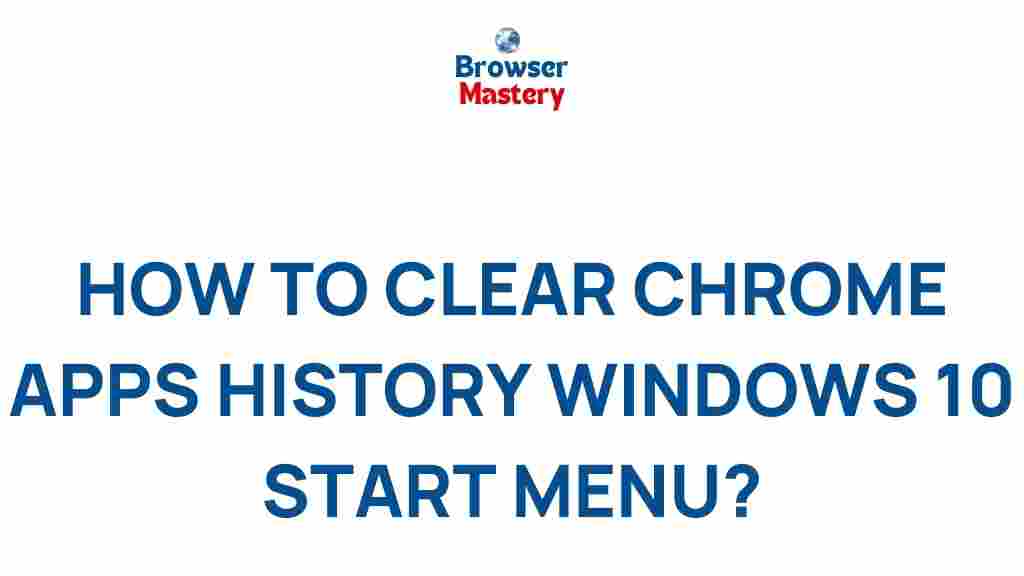Uncover the Secrets of Clearing Chrome Apps History on Windows 10 Start Menu
Google Chrome is a powerful and widely used browser, offering users a seamless web experience. However, like any app, Chrome can accumulate a history of activities, including Chrome apps that show up in your Windows 10 Start Menu. This history can take up space, slow down your system, and display unwanted apps or websites. In this guide, we’ll walk you through the process of clearing Chrome apps history from the Windows 10 Start Menu, step-by-step, and provide troubleshooting tips to ensure everything runs smoothly.
Why You Should Clear Chrome Apps History
Chrome’s extensive integration with the Windows 10 Start Menu makes it convenient for users to launch apps quickly. However, over time, Chrome apps and shortcuts to visited websites can clutter your Start Menu. There are several reasons why clearing Chrome apps history can be beneficial:
- Improved Performance: Removing unnecessary apps and history can speed up the Windows 10 Start Menu.
- Privacy: Clearing history ensures that no one can access your frequently used Chrome apps or websites without your permission.
- Better Organization: A cleaner Start Menu makes it easier to find and access the apps you actually use.
- Freeing Up Space: Although Chrome apps don’t take up much space, clearing them can help maintain a clean, optimized system.
How to Clear Chrome Apps History on Windows 10 Start Menu
Clearing Chrome apps history is straightforward, but it requires a few simple steps. Follow this step-by-step guide to clear your Chrome apps history from the Start Menu:
Step 1: Remove Individual Chrome Apps from the Start Menu
Chrome apps that you no longer use can be removed from the Start Menu to free up space and reduce clutter. Here’s how you can remove them:
- Click the Start Menu button (Windows logo) located at the bottom-left corner of your screen.
- Locate the Chrome app that you want to remove.
- Right-click the app’s icon.
- Select Unpin from Start to remove the app from the Start Menu.
Note: This only removes the app shortcut from the Start Menu but does not uninstall the app from Chrome itself.
Step 2: Clear Chrome’s Browsing Data (Cache, Cookies, and History)
Sometimes, it’s not just the apps that clutter the Start Menu, but also the browsing data saved by Chrome. Clearing this data can help in preventing unwanted apps or websites from appearing in your Start Menu.
- Open Google Chrome.
- Click the three vertical dots (menu) in the upper-right corner.
- Choose More Tools and then select Clear Browsing Data…
- In the pop-up window, make sure to select All Time from the time range dropdown.
- Check the boxes for Browsing History, Cookies and other site data, and Cached images and files.
- Click Clear Data to remove the browsing history.
By clearing your browsing history, you also ensure that Chrome doesn’t populate the Start Menu with old or unwanted apps that you might have visited previously.
Step 3: Clear Chrome Apps History from the Taskbar
In addition to the Start Menu, Chrome apps may also appear in your Taskbar. To clear the Taskbar history, follow these steps:
- Right-click on any Chrome app icon that appears in the Taskbar.
- Select Unpin from Taskbar to remove it.
- Repeat this for any other apps that you no longer need in the Taskbar.
This action will remove Chrome app icons from the Taskbar, helping keep your workspace organized.
Step 4: Disable Chrome Apps from Starting Automatically
If Chrome apps are opening automatically every time you start your computer, this can be adjusted in the Chrome settings:
- Open Google Chrome.
- Click on the three dots in the top-right corner of Chrome and select Settings.
- Scroll down and click on On Startup.
- Choose the option Open a specific page or set of pages to avoid automatic launch of Chrome apps upon startup.
- If Chrome apps are set to launch, select the app and click the Remove button to prevent it from opening automatically.
Step 5: Use Chrome’s App Launcher to Organize Apps
Another option is to use the Chrome App Launcher to better organize and manage your Chrome apps. This method prevents apps from cluttering your Start Menu and allows you to access them in a more controlled manner:
- Open Google Chrome.
- Type chrome://apps in the address bar and press Enter.
- Here, you will see all the installed Chrome apps.
- Right-click on any app to either open it or remove it.
Using the App Launcher can help you keep Chrome apps organized without having them appear in your Windows 10 Start Menu or Taskbar.
Troubleshooting: What to Do If Chrome Apps History Won’t Clear
If you have followed all the steps and Chrome apps history is still showing up in your Windows 10 Start Menu, here are a few troubleshooting tips to consider:
- Clear Chrome’s Sync Data: If your Chrome history is synced across devices, clearing the sync data might help. Go to Settings > Sync and Google Services > Manage Sync and select Clear Sync Data.
- Reboot Your Computer: Sometimes, a simple restart of your computer can help apply changes and clear up any issues with the Start Menu.
- Disable App Suggestions: Windows 10 can sometimes suggest Chrome apps based on your usage. Go to Settings > Personalization > Start and turn off Show suggestions occasionally in Start.
- Check Chrome for Updates: Outdated versions of Chrome can sometimes cause issues with app history. Ensure your Chrome browser is up to date by going to Settings > About Chrome and clicking Update.
If you’re still facing issues, consider reinstalling Chrome, as this can fix many persistent problems. You can download the latest version of Chrome from the official website: Download Google Chrome.
Conclusion
Clearing Chrome apps history from your Windows 10 Start Menu is a simple process that can help improve performance, ensure privacy, and make your system more organized. By following the steps above, you can remove unwanted apps, clear browsing data, and stop Chrome from cluttering your Taskbar and Start Menu with unnecessary shortcuts. Don’t forget to follow the troubleshooting tips if you encounter any issues along the way. A well-maintained system not only looks better but performs better too!
For more helpful tips on managing Chrome and optimizing your Windows 10 experience, visit our Windows 10 Optimization Guide.
This article is in the category Guides & Tutorials and created by BrowserMaster Team