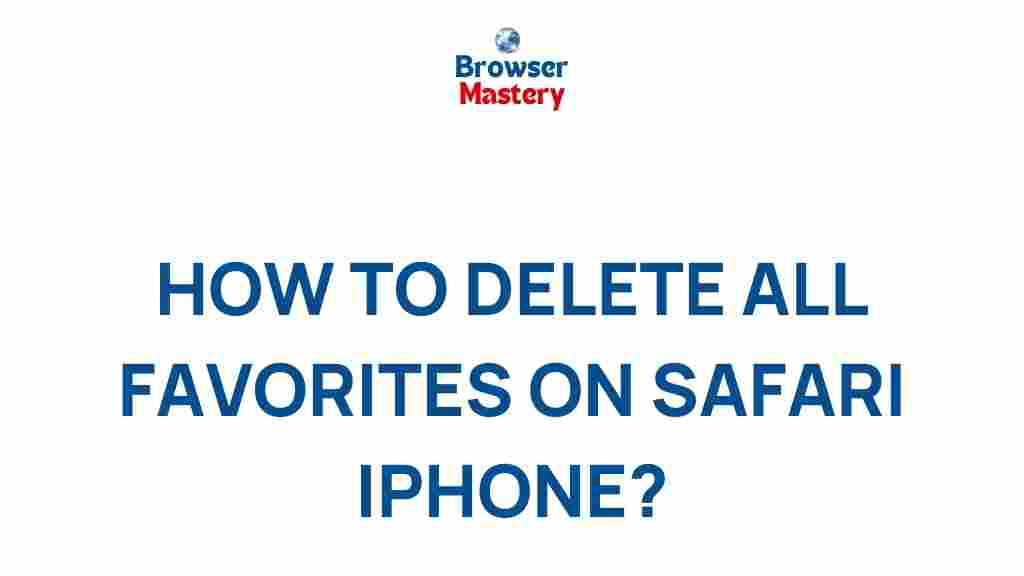Unleash the Power of Your iPhone: Mastering Safari Favorites
The iPhone has become an essential tool in our daily lives, offering a seamless experience that enhances productivity, entertainment, and communication. One of the lesser-known yet powerful features of the iPhone is Safari’s Favorites. By mastering Safari Favorites, you can organize your browsing experience, save time, and easily access your most visited websites. In this article, we’ll show you how to unlock the full potential of Safari Favorites on your iPhone. Whether you’re a beginner or an experienced iPhone user, these tips will help you optimize your Safari browsing.
What Are Safari Favorites?
Safari Favorites on your iPhone are shortcuts to websites that you visit often. These can be added directly from the Safari browser to your Favorites bar, making it quicker to access your preferred sites without needing to type in long URLs or search for them repeatedly. By organizing your Favorites, you streamline your browsing experience and keep your most important sites just a tap away.
Why You Should Use Safari Favorites on Your iPhone
Safari Favorites are not just a time-saver but also an organizational tool that enhances your overall browsing experience. Here’s why you should use them:
- Quick Access: With your most visited sites saved as Favorites, you can jump to them instantly without the need to search or type URLs.
- Streamlined Browsing: Group your most-used websites in one place, allowing you to focus on what matters most without distractions.
- Sync Across Devices: Safari Favorites sync across all your Apple devices through iCloud, making it easy to access your favorite sites whether you’re on your iPhone, iPad, or Mac.
How to Add and Organize Safari Favorites on Your iPhone
Now that you understand the importance of Safari Favorites, let’s walk through the steps to add, organize, and customize your Favorites on your iPhone. Whether you’re a new user or a seasoned pro, these steps will help you optimize your browsing experience.
Step 1: Adding Websites to Your Safari Favorites
To add a website to your Favorites on iPhone, follow these simple steps:
- Open Safari: Launch Safari from your iPhone’s home screen.
- Navigate to the Website: Type the URL of the website you want to save in the address bar and press Enter.
- Tap the Share Button: Once the website has loaded, tap the share button located at the bottom of the screen (the square icon with an upward arrow).
- Select Add to Favorites: In the share menu, scroll down and tap “Add to Favorites.” You can also choose to name the website for easy reference.
Once you’ve added a website to your Favorites, it will appear in the Favorites section of Safari, allowing you to access it quickly at any time.
Step 2: Organizing Safari Favorites
If you want to stay organized and make it even easier to access your favorite websites, consider categorizing them. Follow these steps to organize your Safari Favorites:
- Open Safari: Launch Safari on your iPhone.
- Access the Bookmarks Menu: Tap the bookmarks icon (the open book symbol) at the bottom of the screen.
- Select Favorites: Tap the “Favorites” tab to view all your saved sites.
- Rearrange Favorites: Tap the “Edit” button in the lower-right corner. You can now drag and drop websites to rearrange them as needed.
- Create Folders: If you have many Favorites, tap “New Folder” to group similar websites together. For example, you could create a folder for news sites, social media, shopping, etc.
Once your Favorites are organized into folders and categories, finding what you need will be quicker and more intuitive.
Step 3: Syncing Safari Favorites Across Devices
One of the key benefits of using Safari on your iPhone is its integration with iCloud. This means your Favorites will automatically sync across all your Apple devices, such as your iPad or Mac. Here’s how to ensure your Favorites are syncing properly:
- Open Settings: Go to the Settings app on your iPhone.
- Tap on Your Apple ID: At the top of the settings menu, tap your Apple ID, then select “iCloud.
- Enable Safari Sync: Make sure the toggle next to Safari is turned on. This will sync your Safari Favorites across all devices that are signed in to the same iCloud account.
Once this is enabled, any changes you make to your Favorites on your iPhone will automatically update on your iPad or Mac, and vice versa.
Troubleshooting Safari Favorites on Your iPhone
While Safari Favorites are designed to make browsing more efficient, you may encounter occasional issues. Below are some common problems and their solutions.
Problem 1: Safari Favorites Are Not Syncing Across Devices
If your Safari Favorites aren’t syncing across your devices, try the following troubleshooting steps:
- Check iCloud Settings: Ensure that iCloud sync for Safari is enabled on all your devices, as explained earlier.
- Restart Devices: Sometimes a simple restart of both your iPhone and other Apple devices can resolve syncing issues.
- Sign Out and Sign Back into iCloud: If syncing still doesn’t work, sign out of iCloud on your iPhone and then sign back in. This can help reset the connection between your devices.
Problem 2: Favorites Disappear from Safari
If your Favorites are suddenly missing, try these steps:
- Check Bookmarks: Make sure you’re not confusing the “Bookmarks” section with your “Favorites.” Open Safari and tap the bookmarks icon to see both.
- Restore from Backup: If your Favorites are permanently lost, check if you have a recent iCloud or iTunes backup that contains your Safari data.
Problem 3: Unable to Add a Website to Favorites
If you’re having trouble adding a website to your Favorites, try the following solutions:
- Clear Safari Cache: Go to Settings > Safari > Clear History and Website Data to remove any corrupted data that could be causing the issue.
- Update Safari: Ensure that your iPhone’s operating system is up to date by going to Settings > General > Software Update.
Additional Tips for Mastering Safari on Your iPhone
Here are a few extra tips to help you make the most out of Safari on your iPhone:
- Use Private Browsing: For more privacy, use Safari’s private browsing mode, which ensures your browsing history, search history, and cookies are not saved. To activate it, tap the “Tabs” button, then select “Private.
- Search Within a Page: If you’re looking for a specific word or phrase on a website, tap the Share button and select “Find on Page” to search within that site.
- Use Reader Mode: For a distraction-free reading experience, tap the “Reader” button in the address bar to strip away ads and other non-essential content.
External Resources
For further information on Safari features, visit the official Apple Safari page.
Conclusion
Mastering Safari Favorites on your iPhone can dramatically improve your web browsing efficiency, saving you time and hassle every time you open Safari. By adding, organizing, and syncing your Favorites, you’ll have quick access to your most visited websites, whether you’re at home, at work, or on the go. And if you ever run into issues, the troubleshooting tips we’ve provided should help you keep your Safari experience smooth and hassle-free. Now that you know how to unleash the full power of Safari on your iPhone, it’s time to start organizing and browsing smarter.
Ready to master Safari? Start by adding your most important sites to Favorites today!
This article is in the category Guides & Tutorials and created by BrowserMaster Team