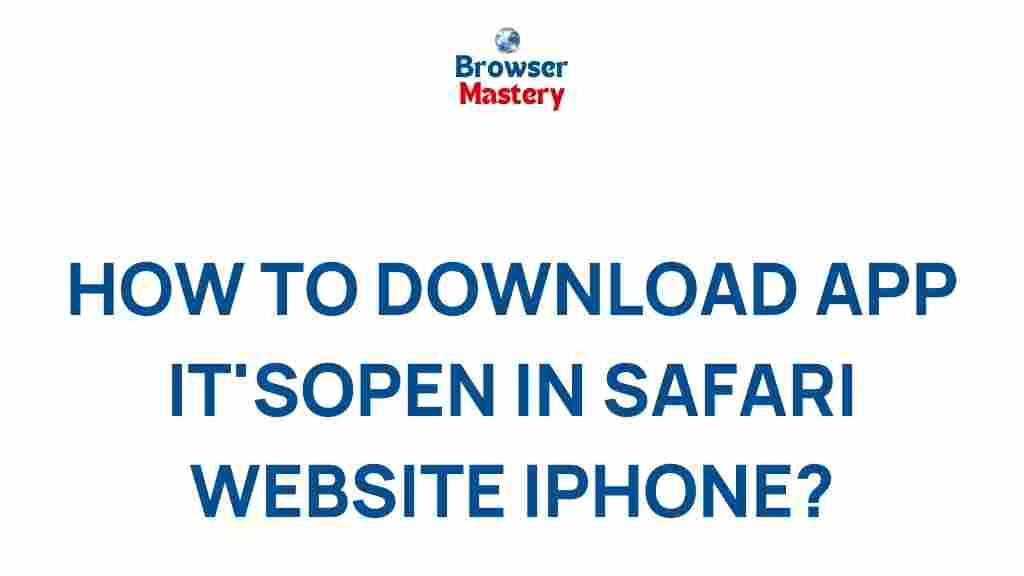How to Download Apps from Safari on iPhone: Unveiling the Secrets
In the world of iPhones, downloading apps is usually a straightforward process through the App Store. However, many iPhone users may not be aware that it’s also possible to download certain types of apps directly through Safari. This method can be useful when you’re trying to access specific apps, content, or beta versions that aren’t available through the App Store. In this article, we’ll unveil the secrets behind downloading apps from Safari on your iPhone, and provide a comprehensive guide to help you through the process. Whether you’re new to this or just looking for a quick refresher, this guide will ensure you can download apps safely and efficiently from Safari.
Why Download Apps from Safari on iPhone?
While the App Store is the most common source for downloading apps on iPhones, there are several reasons why you might want to consider downloading apps through Safari:
- Access to beta versions: Developers often offer early access to apps through their websites for testing purposes.
- Alternative app stores: Some apps are only available on third-party websites, especially those not listed on the App Store.
- Specific file formats: Some apps offer downloads in formats that can only be opened through Safari.
However, it’s important to proceed with caution when downloading apps from outside the App Store to avoid potential security risks. Always make sure you’re downloading apps from trusted sources.
The Step-by-Step Process: How to Download Apps from Safari on iPhone
Downloading apps from Safari on iPhone isn’t as difficult as it may seem. By following the right steps, you can quickly and easily install apps without needing to go through the App Store. Here’s a detailed guide to help you download apps via Safari:
Step 1: Enable Safari to Download Files
Before you begin downloading any app from Safari, you need to ensure your iPhone is set up to download files. By default, iOS restricts downloading files from untrusted sources, so you may need to tweak a few settings:
- Open the Settings app on your iPhone.
- Scroll down and tap on Safari.
- Under the General section, toggle on the option for Block Pop-ups and Prevent Cross-Site Tracking for better security.
- Ensure that Downloads are set to save to your desired location, either iCloud Drive or On My iPhone.
Step 2: Locate the App or File You Want to Download
Now that your iPhone is ready for downloading, open Safari and visit the website where the app or file is hosted. This could be a developer’s site, a third-party app store, or a download link from a trusted source. Ensure the website is legitimate to prevent downloading malicious software.
- If you know the URL, simply type it into Safari’s address bar.
- If you don’t have a direct URL, you can search for the app using Safari’s search function.
Step 3: Download the App File
Once you’ve located the app or file, click on the download link. Depending on the file type, the download may start automatically, or you might be prompted to confirm your choice.
- If the app is an IPA file (iOS App file format), it will be downloaded to your iPhone.
- If it’s a compressed file like a ZIP, it will need to be extracted first before installation.
Tap the Download button, and Safari will begin downloading the file. You can monitor the download progress in the Downloads section within Safari or through the iCloud Drive app.
Step 4: Install the App on Your iPhone
Once the download is complete, the next step is to install the app. iPhones don’t allow direct installation of apps from third-party sources unless the device is properly configured:
- If the app is not signed (not from the App Store), you might need to use a tool like AltStore or Cydia Impactor to sideload the app.
- If it’s an official app, tap the file to initiate the installation. Follow the prompts to install the app directly to your device.
Step 5: Trust the Developer Profile
After the app is installed, you might receive a warning that the app is from an untrusted developer. To resolve this, go to:
- Open Settings and navigate to General > Profiles & Device Management.
- Select the developer profile associated with the app and tap Trust.
- Confirm your choice to trust the developer and open the app.
Now, the app should work just like any other app installed from the App Store!
Troubleshooting Common Issues with Downloading Apps from Safari
While downloading apps from Safari is a relatively simple process, you may occasionally run into issues. Here are some common problems users face and how to resolve them:
Problem 1: Download Won’t Start
If the download won’t start, check for the following:
- Ensure that you have a stable internet connection.
- Make sure the website is still active and the download link is valid.
- If you’re trying to download a file from a restricted site, your iPhone’s security settings might be blocking the download. Check Settings > Safari > Downloads for the right permissions.
Problem 2: App Won’t Install
If you’ve successfully downloaded the app but it won’t install, it could be due to:
- App file compatibility issues with your iPhone’s iOS version.
- A corrupted download—try redownloading the file.
- If you’re using a third-party installation tool, check if it requires updates or configuration.
Problem 3: App Not Opening After Installation
If the app installs but won’t open, make sure:
- You’ve trusted the developer as explained earlier.
- The app is compatible with your iPhone’s operating system.
- There are no restrictions blocking the app from running, which can be found in Settings > Screen Time > Content & Privacy Restrictions.
Conclusion
Downloading apps from Safari on your iPhone opens up many possibilities, especially when you want to access specific apps that aren’t available on the App Store. By following the steps outlined above, you can easily download and install apps from trusted websites directly through Safari. Always remember to download from reputable sources to avoid security risks and ensure your device stays safe. If you encounter any issues, the troubleshooting tips should help resolve them swiftly. Enjoy the freedom and flexibility that comes with downloading apps outside the App Store!
For more tips and guides on iPhone customization and app management, check out our related articles.
This article is in the category Guides & Tutorials and created by BrowserMaster Team