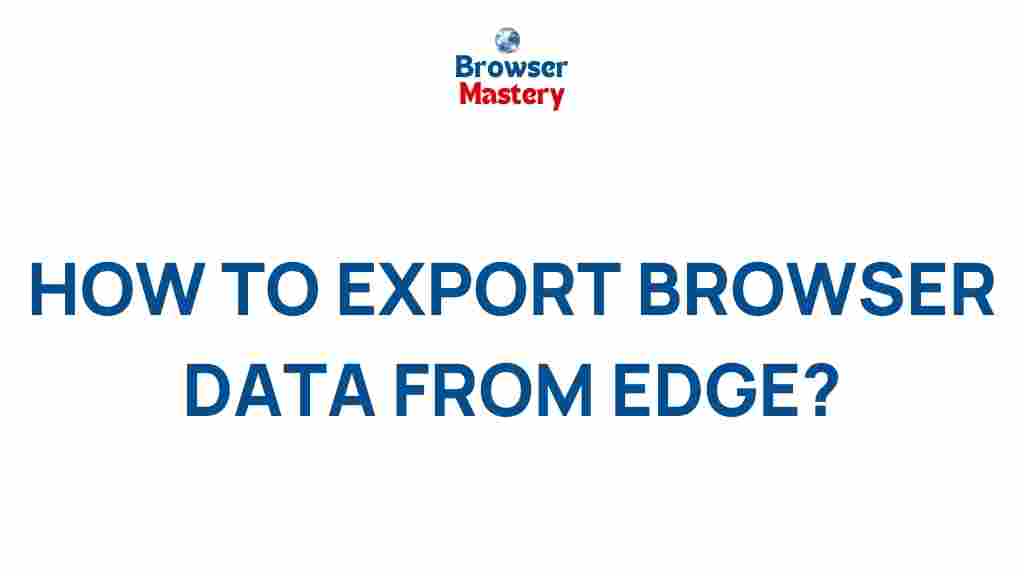Uncover Hidden Secrets: Exporting Browser Data from Microsoft Edge
In today’s digital age, privacy and data management are more important than ever. Whether you’re switching browsers, backing up your data, or simply looking to clean up your browsing history, knowing how to export browser data from Microsoft Edge can be a valuable skill. Microsoft Edge, with its focus on security and performance, offers users a seamless experience when it comes to managing their data. This guide will walk you through the process of exporting data from Microsoft Edge, explaining each step in detail, troubleshooting common issues, and providing solutions for users at all levels.
What is Microsoft Edge and Why Should You Export Your Browser Data?
Microsoft Edge is the default web browser on Windows 10 and beyond, designed to offer a fast, secure, and feature-rich browsing experience. It integrates well with Microsoft’s suite of applications and services, including OneDrive, Microsoft Office, and Xbox. Edge also provides a wide array of privacy settings, making it a popular choice for users concerned about their online security.
Exporting your browser data from Microsoft Edge can be useful for a number of reasons, including:
- Backup: Keeping a copy of your browsing history, bookmarks, and passwords can help safeguard your data in case of system failure.
- Data migration: If you’re switching to a new computer or browser, exporting your Microsoft Edge data ensures you can restore your settings and preferences.
- Privacy and security: If you’re cleaning up your browser for privacy reasons, exporting your data allows you to keep important information safe while deleting it from your device.
How to Export Browser Data from Microsoft Edge
Exporting data from Microsoft Edge is a straightforward process, and it can be done in just a few steps. Below is a step-by-step guide to help you export your browser data efficiently.
Step 1: Open Microsoft Edge and Access Settings
Start by launching Microsoft Edge on your computer. Once it’s open, follow these steps:
- Click on the three dots located in the upper-right corner of the browser to open the menu.
- Select Settings from the dropdown list.
Step 2: Choose Your Data to Export
Within the Settings menu, navigate to the section titled Profiles and click on it. This will allow you to access all the data tied to your Microsoft Edge profile, such as browsing history, passwords, bookmarks, and more. From here, you can select the specific data you wish to export.
- Bookmarks: Export all your saved website links for easy access later.
- Passwords: Securely export your saved passwords for backup.
- Browsing History: Export your entire history or specific entries for future reference.
- Autofill Data: Export personal information like addresses and payment methods saved by the browser.
Step 3: Export Your Data
Once you’ve selected the data you want to export, you’ll need to use Microsoft Edge’s built-in tools to save your information. Here’s how:
- Click on the Export button next to the data type you want to save.
- Choose a file format (usually HTML or CSV) that suits your needs.
- Pick a location on your device to save the exported file, and click Save.
Your data will now be securely exported from Microsoft Edge and saved in the file format you selected. This exported file can be opened later for easy access or transferred to a different device or browser.
Troubleshooting Common Issues When Exporting Data from Microsoft Edge
While exporting browser data from Microsoft Edge is typically a smooth process, users may encounter some common issues. Here are some troubleshooting tips to help resolve these problems:
1. Data Export Option Not Available
If you’re unable to find the export option in the settings, it’s possible that your version of Microsoft Edge may not support this feature. Ensure that your browser is up-to-date by following these steps:
- Click the three dots in the upper-right corner and select Help and Feedback.
- Choose About Microsoft Edge, and the browser will check for updates.
- If an update is available, it will be installed automatically.
2. Exported File Doesn’t Open
If the file you exported doesn’t open properly, it could be due to an issue with the file format or a corrupted export. To resolve this:
- Try opening the file in a different program that supports the file format (e.g., opening a CSV file in Excel or a HTML file in a web browser).
- Re-export your data and ensure that the process completes without interruption.
3. Missing Data After Export
If some of your data doesn’t appear in the exported file, it’s possible that you didn’t select all the necessary categories before exporting. Go back to the settings menu and double-check the data you wish to export. Make sure that everything you want to back up is selected before initiating the export process again.
4. Error Messages When Exporting Data
Error messages during the export process can occur for various reasons, including insufficient system resources or conflicting software. If you encounter an error:
- Restart your computer and try the export process again.
- Disable any conflicting extensions or third-party security software that might interfere with the process.
Exporting Your Data to Other Browsers or Services
Once your data is exported from Microsoft Edge, you may want to migrate it to another browser or a cloud service. For example, transferring your bookmarks and browsing history to Google Chrome or Firefox is relatively simple. Many browsers offer tools to import data directly from Edge.
If you’re looking to import your Microsoft Edge data into Google Chrome, follow these steps:
- In Chrome, click on the three dots in the upper-right corner and go to Settings.
- Scroll down and click Import Bookmarks and Settings.
- Select Microsoft Edge from the list of browsers and choose the data types to import.
- Click Import to complete the process.
For more information about browser data transfer between Microsoft Edge and other browsers, visit this helpful guide.
Conclusion: Keep Your Microsoft Edge Data Safe and Secure
Exporting your browser data from Microsoft Edge is a valuable tool for managing and safeguarding your online information. Whether you’re backing up your data, migrating to a new browser, or just cleaning up your device, following the steps outlined in this guide will ensure that you can export and protect your data with ease.
If you encounter any issues, remember to check for updates, double-check your export selections, and follow the troubleshooting tips provided. Microsoft Edge’s built-in tools make it easy to manage your data, allowing you to have more control over your online experience.
To further enhance your browsing experience, consider exploring more about privacy features and customization options in Microsoft Edge. Learn more by visiting Microsoft’s official support page.
This article is in the category Guides & Tutorials and created by BrowserMaster Team