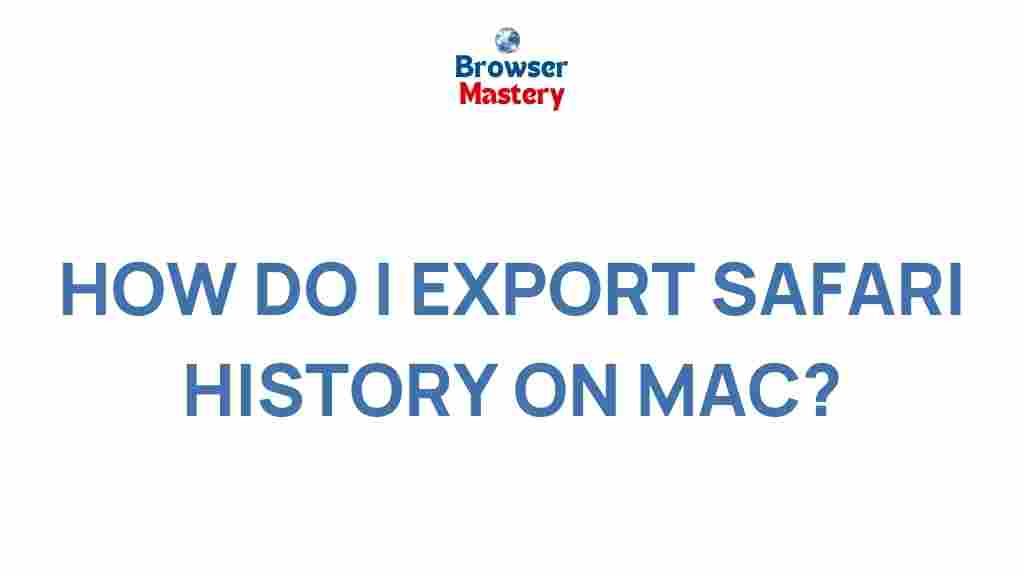Safari: Uncover the Secrets of Safari History Export on Mac
Safari, Apple’s native web browser for macOS, is known for its sleek design and efficient performance. As users increasingly prioritize data privacy and digital organization, the ability to manage and export your Safari history on Mac has become more important. Whether you want to back up your browsing data, transfer it to another device, or simply keep a record of your online activities, knowing how to export Safari history is a valuable skill. In this article, we will uncover the secrets of exporting Safari history on Mac, offering a detailed, step-by-step guide to help you with the process.
Why You Should Export Safari History
Before we dive into the technical process of exporting Safari history on Mac, let’s discuss why this feature might be useful to you:
- Backup Your Browsing Data: By exporting your history, you can keep a record of your web activities in case of a system failure or data loss.
- Transfer to Another Device: Exporting your history allows you to transfer your saved webpages, form data, and other browsing information to a new Mac or device.
- Privacy and Security: You can use this feature to securely manage your browsing history, especially if you need to delete sensitive information.
- Research and Organization: Exporting your history can help organize research, create backups for academic purposes, or track your online behavior.
How to Export Safari History on Mac: A Step-by-Step Guide
Now that we understand the benefits, let’s look at how to export your Safari history on Mac in detail. The process may involve a few manual steps, but don’t worry, it’s easy to follow.
Step 1: Open Safari Browser
First, ensure that Safari is open on your Mac. If it’s not already running, launch the browser by clicking on the Safari icon in your dock or using the Finder to locate it.
Step 2: Access Your Browsing History
To access your browsing history in Safari:
- Click on the History menu at the top of the screen.
- Select Show All History from the drop-down menu. This will open a window with a list of all the sites you have visited.
Step 3: Export History Using the Manual Method
Unfortunately, Safari doesn’t have a built-in export function for history. However, you can still export your history manually using a few different methods:
- Using the “Export as PDF” Option: One of the easiest ways to save your browsing history is to select individual pages from the History menu, then use the “Print” option and choose “Save as PDF” instead of printing. This method, while straightforward, may not export the complete history in a structured format.
- Copying the URL List: Another method is to manually copy and paste your history into a text document or spreadsheet. Select the links you want to save, right-click, and copy the URLs. Then paste them into a plain text file or a CSV file for easy access later.
Step 4: Use Third-Party Applications for More Robust Exporting
If you require a more detailed export of your browsing history, including timestamps, page titles, and other metadata, consider using third-party applications. These apps can automatically extract and export your Safari history:
- SafariHistoryExporter: A popular third-party tool that allows you to export Safari history in various formats, including HTML and CSV.
- SQLite Database Exporter: For advanced users, Safari stores browsing history in an SQLite database. You can extract the data from this database using a tool like DB Browser for SQLite and export the results into a CSV or JSON format.
Step 5: Verify Your Exported History
Once you have completed the export process, ensure that the data you need is correctly saved. Open the exported file using the appropriate software (e.g., a text editor for .txt or .csv files, or a browser for HTML files) and verify that it contains the information you intended to save.
Troubleshooting: What to Do if You Encounter Problems
While exporting Safari history on Mac is usually a straightforward task, some users might run into issues. Here are some common problems and their solutions:
Problem 1: Safari History Is Not Showing Up
If your history is not displaying correctly in Safari:
- Try restarting Safari and reopening the History menu.
- If you recently cleared your browsing history, it may not be recoverable. In this case, check if you have Time Machine backups of your Safari data.
- Make sure that Safari’s history settings are properly configured under Safari > Preferences > Privacy.
Problem 2: Exported History Is Incomplete
If you find that the exported history is missing links or other data:
- Ensure that you’re using the correct export method, especially when relying on third-party tools or manual methods.
- Verify whether you have selected the right filters in your export tool (e.g., including specific date ranges or types of data).
Problem 3: Unable to Export History via Third-Party Apps
If a third-party application isn’t working correctly:
- Ensure the app is updated to the latest version compatible with your macOS version.
- Check if any system preferences or privacy settings are interfering with the app’s access to Safari history.
- If the problem persists, try using a different app or method for exporting your history.
What to Do With Your Exported Safari History
Once you’ve successfully exported your Safari history, you have several options for managing it:
- Archive for Future Use: Store your exported history securely on your Mac or cloud storage. If needed, you can easily access the file later for reference or research.
- Analyze and Organize: Import the data into a spreadsheet or database to track your web activity over time or analyze browsing habits.
- Share with Others: If you need to share your browsing history for research purposes, you can send the exported file via email or share it through a cloud service.
Conclusion: Mastering Safari History Export
Exporting your Safari history on Mac can be an invaluable tool for managing your web activity, securing important data, or simply backing up your browser history. While Safari does not offer a built-in export feature, there are plenty of alternative methods—both manual and third-party—that can help you achieve your goal. By following the steps outlined in this article, you can easily save and organize your browsing history.
If you encounter any issues, remember to check your Safari settings, try different exporting methods, or use third-party tools. Ultimately, whether you want to back up your browsing activity, transfer data to another device, or analyze your browsing patterns, understanding how to export your Safari history will empower you to take full control of your web experience.
For more information on Safari tips and tricks, you can visit the official Apple website here.
Need more help with Safari? Check out this guide on troubleshooting Safari on macOS.
This article is in the category Guides & Tutorials and created by BrowserMaster Team