Unleash the Power of Your Galaxy Tab 3: Make Chrome Your Default Browser
If you own a Galaxy Tab 3, you know how versatile this device can be, offering an ideal balance between performance and portability. While it comes pre-installed with Samsung’s native browser, you might prefer using Google Chrome, with its seamless integration with other devices and extensive features. In this article, we will guide you step-by-step on how to make Chrome your default browser on the Galaxy Tab 3 and unlock its full potential.
Why Choose Google Chrome for Your Galaxy Tab 3?
Google Chrome is a popular web browser for many reasons. Here’s why it’s a great choice for your Galaxy Tab 3:
- Fast and Secure: Chrome is known for its speed and security features, keeping your online activity private and your device safe from threats.
- Seamless Syncing: If you use Chrome on other devices, your bookmarks, history, passwords, and even open tabs are synchronized across all devices with your Google account.
- Extensive Extensions: Chrome supports a wide range of extensions, making your browsing experience more personalized and productive.
- Customizable Features: Chrome offers multiple settings for managing privacy, notifications, and other preferences to fit your personal browsing habits.
How to Make Chrome Your Default Browser on the Galaxy Tab 3
Switching your default browser to Chrome on the Galaxy Tab 3 is a simple process. Just follow the steps below:
Step 1: Download and Install Google Chrome
Before setting Chrome as your default browser, you need to make sure it’s installed on your Galaxy Tab 3. If you haven’t done this already, follow these steps:
- Open the Google Play Store on your device.
- Search for Google Chrome in the search bar.
- Tap on the “Install” button to download and install Chrome on your device.
Step 2: Set Google Chrome as Your Default Browser
Once Chrome is installed, follow these steps to make it your default browser:
- Open the Settings app on your Galaxy Tab 3.
- Scroll down and select Apps or Applications, depending on your software version.
- Tap on the gear icon next to the browser you are currently using (this is usually Samsung Internet).
- Choose Set as Default or Open by Default.
- In the list of apps that appear, select Chrome as your default browser.
That’s it! From now on, any link you click on your Galaxy Tab 3 will open in Chrome, allowing you to enjoy a more streamlined browsing experience.
How to Customize Chrome on Your Galaxy Tab 3
Once Chrome is your default browser, you can further personalize it to suit your needs. Here are a few customization options you might find helpful:
- Set Chrome’s Homepage: You can set a custom homepage by opening Chrome, going to the menu (three dots in the top-right corner), selecting Settings, and then tapping Homepage.
- Manage Notifications: Customize how Chrome handles notifications by going to Settings > Notifications in Chrome’s settings menu.
- Enable Dark Mode: If you prefer browsing in dark mode, go to Settings > Theme and select Dark.
Troubleshooting: What to Do If Chrome Isn’t Set as the Default Browser on Your Galaxy Tab 3
If you’ve followed the steps but Chrome still isn’t opening links by default, don’t worry. Here are some troubleshooting tips:
- Clear Defaults of Other Browsers: If another browser app is still set to open links, you may need to clear its defaults. Go to Settings > Apps, select the current default browser, and tap on Clear Defaults.
- Reinstall Chrome: Sometimes, reinstalling the app can solve issues related to default settings. Uninstall Chrome, reinstall it, and then follow the steps to set it as the default.
- Update Your Device: Make sure your Galaxy Tab 3 is running the latest software updates. Go to Settings > Software Updates and check for updates.
- Check for Conflicting Apps: Some third-party apps may interfere with default browser settings. Try disabling or uninstalling any apps that might be causing issues.
Enhance Your Experience with Chrome on the Galaxy Tab 3
Chrome offers a wide array of features that can make your browsing experience even better. Here are some additional features to explore:
- Voice Search: Tap the microphone icon in the address bar to use voice search on your Galaxy Tab 3.
- Data Saver: Enable Chrome’s Data Saver feature to reduce data usage while browsing. Go to Settings > Lite Mode to turn it on.
- Chrome Extensions: Although not as extensive as on desktop, you can still use some extensions with the mobile version of Chrome. Visit the Chrome Web Store on your desktop for more details.
- Incognito Mode: Open a private browsing session by tapping the three dots in the top-right corner and selecting New Incognito Tab.
Other Ways to Maximize the Use of Your Galaxy Tab 3
While Chrome is a fantastic choice for your Galaxy Tab 3, there are many other ways you can make the most out of this device:
- Install Google Services: Sync your contacts, calendar, and email by adding your Google account to your device.
- Use Multi-Window Mode: Galaxy Tab 3 supports multitasking, allowing you to run two apps side by side. Enable this feature by tapping the multitasking button and selecting the apps you want to use simultaneously.
- Explore Samsung’s Apps: Don’t forget to explore Samsung’s native apps, such as Samsung Notes and Samsung Health, to complement your productivity on the Galaxy Tab 3.
Conclusion
Making Google Chrome your default browser on the Galaxy Tab 3 is a quick and easy process that can significantly enhance your browsing experience. Chrome’s speed, security, and seamless syncing with other devices make it an excellent choice for any tablet user. By customizing Chrome to suit your preferences and troubleshooting any issues, you can enjoy a fast, personalized, and efficient browsing experience every time you use your Galaxy Tab 3.
With Chrome as your default browser, your Galaxy Tab 3 will feel more like a personal productivity hub, allowing you to navigate the web with ease. Whether you’re browsing the internet, watching videos, or syncing data between devices, Chrome offers a reliable and optimized experience. Happy browsing!
For more tips and tricks on optimizing your Galaxy Tab 3 experience, check out our other articles!
This article is in the category Guides & Tutorials and created by BrowserMaster Team
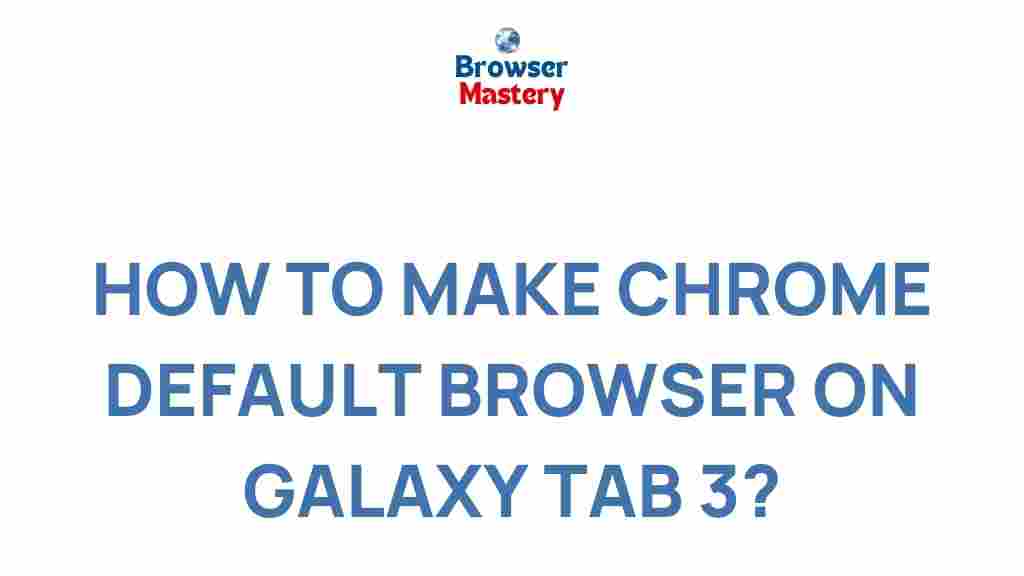
2 thoughts on “Unleash the Power of Your Galaxy Tab 3: Make Chrome Your Default Browser”