What is a Chromebook? Understanding the Difference from Windows and Mac
When considering a new laptop or computer, one of the first questions people ask is whether they should opt for a Chromebook, a Windows PC, or a Mac. With so many different devices available on the market, it’s no wonder there’s confusion about the purpose and capabilities of each type of system. One of the most common questions asked is, “Is a Chromebook a Windows or Mac?” In this article, we’ll unravel the mystery surrounding Chromebooks and compare them with Windows and Mac systems to help you make an informed decision.
What is a Chromebook?
A Chromebook is a type of laptop or tablet that runs on Google’s Chrome OS, an operating system designed to work primarily with web-based applications. Unlike traditional PCs and Macs, which rely on powerful hardware and operating systems (like Windows or macOS) to run a variety of software applications, Chromebooks are optimized for online use. They focus on speed, simplicity, and cloud storage, making them perfect for those who primarily use their devices for browsing the internet, checking emails, and using online tools like Google Docs, Gmail, and other productivity apps.
Chrome OS, the operating system powering Chromebooks, is different from both Windows and macOS in terms of user experience and functionality. So, while Chromebooks can perform many tasks similar to other devices, they have distinct differences, especially in terms of software and applications they support.
Key Differences Between Chromebooks, Windows PCs, and Macs
To better understand the fundamental differences, let’s break down the main characteristics of each system:
- Operating System:
- Chromebook: Runs Chrome OS, which is cloud-centric and designed to be lightweight.
- Windows: Windows OS is a versatile and robust operating system with a wide range of software and compatibility with both online and offline applications.
- Mac: macOS, known for its sleek design and strong ecosystem, is built for high-performance and offers a unique user experience, especially for creative professionals.
- Software:
- Chromebook: Primarily supports web-based apps like Google Suite and Android apps through the Google Play Store.
- Windows: Supports virtually all types of software, from gaming to professional tools like Microsoft Office and Adobe Creative Suite.
- Mac: Primarily supports macOS-based applications, and many professional creative tools are designed specifically for Mac.
- Hardware:
- Chromebook: Often comes with more affordable, lower-end hardware. The emphasis is on cloud usage and long battery life.
- Windows: Available on a variety of devices ranging from budget-friendly laptops to high-performance machines for gaming and professional work.
- Mac: Known for its premium hardware, offering powerful processors and retina displays, but generally at a higher price point.
Why Choose a Chromebook Over a Windows PC or Mac?
While Chromebooks are not as powerful as Windows PCs or Macs, they offer several advantages that may make them the ideal choice for certain users. Here are a few reasons why a Chromebook might be a better fit:
- Affordability: Chromebooks are generally more budget-friendly, making them an excellent option for students or those who need a secondary device.
- Cloud Integration: If you rely heavily on cloud-based services like Google Drive or use online tools, Chromebooks can seamlessly integrate with these platforms.
- Portability: Chromebooks are often lightweight and have long-lasting battery life, making them perfect for users who need a laptop that’s easy to carry and use on the go.
- Security: Chrome OS is designed with built-in security features that make it harder for malware to infect the system.
How to Set Up Your Chromebook
Setting up a Chromebook is a quick and easy process. Follow these steps to get started:
- Unbox and Power On: Once you unbox your Chromebook, simply press the power button to turn it on.
- Connect to Wi-Fi: You’ll be prompted to connect to a Wi-Fi network. Choose your network and enter the password.
- Sign In with Google Account: Chromebooks are built around your Google account. Log in with your Google credentials to sync your settings, apps, and data.
- Set Up Preferences: Customize your Chromebook’s settings, such as language preferences, keyboard layout, and display settings.
- Start Using Your Chromebook: After setup, you’ll be taken to the Chrome OS home screen, where you can start browsing the web or using apps from the Google Play Store.
Troubleshooting Common Chromebook Issues
Even though Chromebooks are generally easy to use and reliable, you might encounter a few issues from time to time. Here are some common problems and how to fix them:
1. Chromebook Won’t Turn On
If your Chromebook isn’t turning on, try these steps:
- Check if the battery is charged. Plug in the charger and let it charge for a few minutes before trying again.
- If it’s still not working, press and hold the power button for about 10 seconds to force a restart.
- If the issue persists, try resetting the Chromebook by pressing and holding the Refresh button and the Power button at the same time.
2. Slow Performance
If your Chromebook is running slowly, here are a few solutions to speed things up:
- Close any unused tabs or applications that might be using up your system resources.
- Check your storage and clear unnecessary files or apps to free up space.
- Perform a hard reset by pressing and holding the power button for 10 seconds.
3. Wi-Fi Connectivity Issues
If you’re experiencing Wi-Fi issues, try the following:
- Restart your Chromebook and your router to reset the connection.
- Forget and reconnect to your Wi-Fi network by going to Settings > Wi-Fi and selecting the network.
- Update your Chromebook’s software by going to Settings > About Chrome OS > Check for Updates.
Should You Choose a Chromebook, Windows PC, or Mac?
Choosing between a Chromebook, Windows PC, and Mac depends entirely on your specific needs. If you primarily use web-based applications and need a device that’s easy to carry and affordably priced, a Chromebook might be the best option for you. On the other hand, if you require software compatibility for complex tasks like gaming or professional video editing, a Windows PC or Mac would likely be a better fit.
Consider your budget, intended use, and preferences before making a decision. You can explore more about the differences between these devices at this TechRadar website for more detailed insights.
Conclusion
To answer the question, “Is a Chromebook a Windows or Mac?” the answer is neither. Chromebooks run on Chrome OS, a lightweight, cloud-based operating system designed for users who spend most of their time online. While Chromebooks are not as powerful or versatile as Windows PCs or Macs, they offer a streamlined, affordable solution for users focused on web browsing, cloud storage, and basic productivity tasks. Ultimately, the choice between a Chromebook, Windows PC, and Mac depends on your needs and budget. If you’re looking for simplicity, speed, and security, a Chromebook could be just what you’re looking for!
This article is in the category Guides & Tutorials and created by BrowserMaster Team
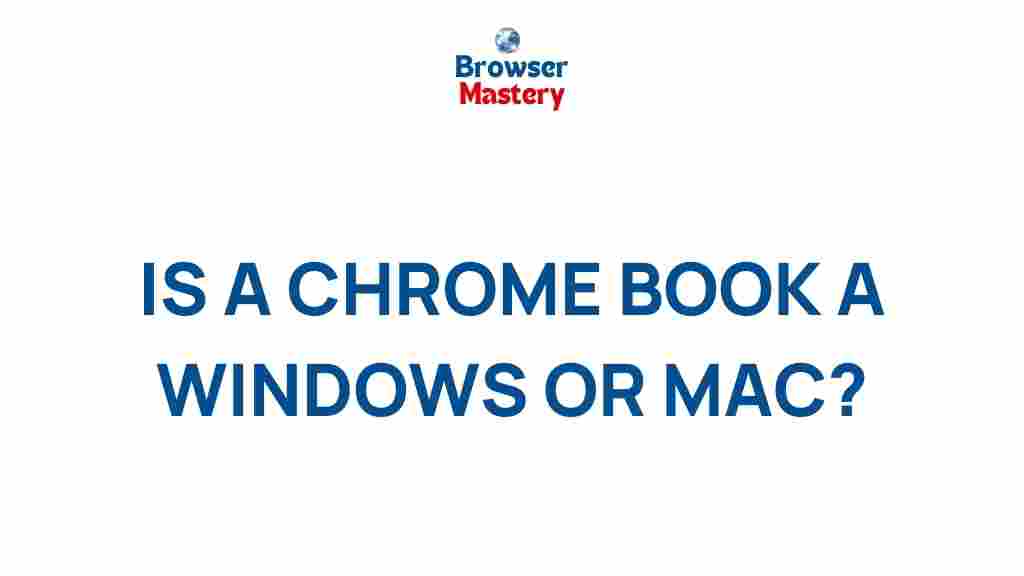
1 thought on “Unraveling the Mystery: Is a Chromebook a Windows or Mac?”