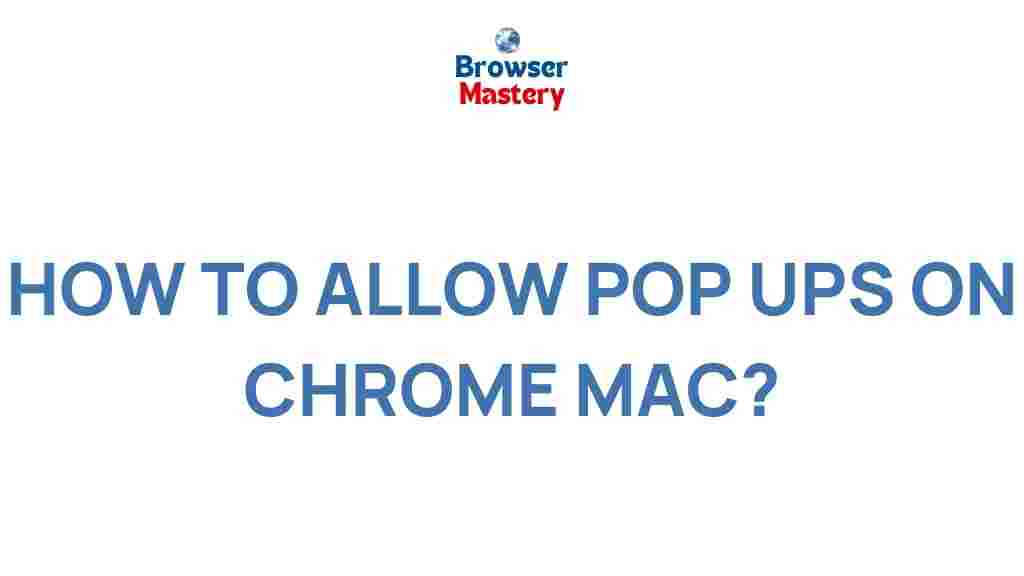Pop-ups can sometimes be frustrating, but in certain cases, they’re essential for accessing important content or functionality on a website. If you’re a Mac user and want to manage pop-ups in Chrome effectively, this guide will unveil the hidden secrets to make it easy and secure. Let’s dive in to understand why and how to allow pop-ups on Chrome for Mac.
How to Allow Pop-Ups on Chrome for Mac
Pop-ups in Chrome can be beneficial, especially for accessing secure logins, forms, or additional information on trusted websites. Follow these step-by-step instructions to enable pop-ups in Chrome on your Mac:
Step-by-Step Guide to Enabling Pop-Ups
Here’s how to allow pop-ups in Chrome with ease:
- Open Chrome: Launch Chrome on your Mac by clicking its icon in the Dock or Applications folder.
- Access Settings: Click the three-dot menu in the top-right corner and select Settings.
- Navigate to Privacy and Security: In the left-hand menu, choose Privacy and Security.
- Adjust Site Settings: Click Site Settings under Privacy and Security options.
- Find Pop-ups and Redirects: Scroll down and locate the Pop-ups and Redirects section.
- Enable Pop-Ups: Toggle the option to allow pop-ups or add specific websites to the Allow list.
After completing these steps, refresh the website requiring pop-ups, and it should work seamlessly.
Why Pop-Ups Are Blocked by Default
Chrome blocks pop-ups by default to enhance user experience and security. This feature prevents intrusive ads, malware, and phishing attempts. However, some websites use pop-ups for legitimate purposes, such as secure logins or additional resources. By selectively allowing pop-ups, you can maintain a balance between security and functionality.
Best Practices for Managing Pop-Ups
To ensure a safe browsing experience while allowing pop-ups, follow these best practices:
- Allow Specific Websites: Only enable pop-ups for trusted sites.
- Keep Chrome Updated: Ensure you’re using the latest version of Chrome for improved security and features.
- Use Extensions Wisely: Install browser extensions like ad blockers to control unwanted pop-ups more efficiently.
Troubleshooting Pop-Up Issues in Chrome
Even after allowing pop-ups in Chrome, you might encounter issues. Below are some troubleshooting tips to resolve common problems:
1. Clear Browser Cache
If pop-ups aren’t working as expected, clearing the browser cache can resolve conflicts:
- Go to Settings > Privacy and Security > Clear Browsing Data.
- Select Cookies and other site data and Cached images and files.
- Click Clear data.
2. Check for Conflicting Extensions
Some extensions may block pop-ups unintentionally. Disable extensions temporarily to identify the issue:
- Go to Settings > Extensions.
- Toggle off extensions one by one and test for the issue.
3. Reset Chrome Settings
If the issue persists, resetting Chrome to its default settings can help:
- Go to Settings > Reset settings.
- Click Restore settings to their original defaults.
- Confirm the action by clicking Reset settings.
4. Verify macOS Permissions
Sometimes, macOS system settings may interfere with Chrome. Check your system permissions:
- Go to System Preferences > Security & Privacy.
- Ensure Chrome has the necessary permissions under Privacy.
Additional Tips to Enhance Your Chrome Experience
Beyond managing pop-ups, there are other features and tips to improve your experience on Chrome:
- Enable Dark Mode: Reduce eye strain by enabling Chrome’s dark mode on Mac.
- Manage Tabs Efficiently: Use Chrome’s grouping feature to organize multiple tabs.
- Bookmark Your Favorites: Easily access your most visited sites with bookmarks.
For more tips on optimizing your Chrome experience, check out our comprehensive guide.
Conclusion
Allowing pop-ups on Chrome for Mac doesn’t have to be a daunting task. By following the steps outlined in this guide, you can easily manage pop-ups for trusted websites while maintaining security. Remember to troubleshoot common issues and adopt best practices to ensure a smooth browsing experience.
For further assistance, visit the official Google Chrome Support page.
This article is in the category Guides & Tutorials and created by BrowserMaster Team