Why Do Your Files Download as Microsoft Edge Files?
Have you ever downloaded a file only to find that it appears as a Microsoft Edge file on your device? You’re not alone. This common occurrence can be puzzling, especially if you’re expecting a different file type. In this article, we’ll delve into why this happens, walk you through how to fix it, and provide tips for avoiding the issue in the future.
Understanding the Problem: What Does It Mean When Files Download as Microsoft Edge Files?
When a file appears as a Microsoft Edge file, it usually means that the browser has been set as the default program for opening that particular file type. Microsoft Edge is a versatile browser, capable of opening a wide range of files, including PDFs, HTML documents, and some media files. This functionality is often misinterpreted as the browser “owning” the file, which is not the case.
Common Reasons Files Default to Microsoft Edge
Several factors can lead to files downloading as Microsoft Edge files:
- Default Program Settings: The file type may be associated with Microsoft Edge by default.
- Browser Behavior: Edge attempts to preview certain file types before downloading them.
- Operating System Updates: Updates can reset default app settings, favoring Edge.
- File Association Issues: The operating system may not correctly associate the file type with its intended application.
How to Resolve Files Downloading as Microsoft Edge Files
Here’s a step-by-step guide to fix the issue:
Step 1: Check Your Default App Settings
The default app settings determine which application opens specific file types. Follow these steps to update your settings:
- Open the Settings app on your Windows device.
- Navigate to Apps > Default apps.
- Scroll down to the file type (e.g., .pdf, .html) and click it.
- Select the appropriate application from the list, such as Adobe Acrobat for PDFs or your preferred text editor for HTML files.
Step 2: Modify File Associations
If the default app change doesn’t resolve the issue, try this:
- Locate the file you’ve downloaded.
- Right-click on the file and select Open with > Choose another app.
- Choose your desired application and check the box for Always use this app to open .[file extension].
Step 3: Update or Reinstall Microsoft Edge
Sometimes, a glitch in Microsoft Edge itself can cause this behavior. To resolve this:
- Ensure you are using the latest version of Microsoft Edge by visiting the official Edge website.
- If the issue persists, uninstall and reinstall Edge to reset its settings.
Step 4: Adjust Browser Download Preferences
Within Edge, you can adjust how files are handled upon download:
- Open Microsoft Edge and click on the three-dot menu in the upper-right corner.
- Select Settings and navigate to Downloads.
- Turn off the Ask where to save each file before downloading option if you prefer automatic downloads.
- Ensure the file type isn’t set to open automatically upon download.
Preventing Future Issues
To avoid files downloading as Microsoft Edge files in the future, consider these tips:
- Regularly Check Default Apps: Periodically verify that your preferred apps are set as defaults.
- Monitor Operating System Updates: Be vigilant about changes to settings after updates.
- Use a File Manager Extension: Browser extensions like file managers can offer more control over downloads.
Frequently Asked Questions
Why does Windows favor Microsoft Edge for certain file types?
Microsoft Edge is deeply integrated into the Windows operating system, making it a default choice for many file types after updates or resets.
Can I completely disable Edge as a default app?
While you can remove Edge as the default app for specific file types, you cannot uninstall it from the operating system entirely as it is a core Windows component.
Additional Resources
For more troubleshooting tips, check out our guide on optimizing your browser settings. You can also explore external solutions like file association repair tools available on the Microsoft Support website.
Conclusion
Understanding why files download as Microsoft Edge files can save you time and frustration. By adjusting default app settings, modifying file associations, and staying on top of updates, you can resolve the issue effectively. Use the steps outlined in this article to regain control over your downloaded files and enjoy a seamless browsing experience.
This article is in the category Guides & Tutorials and created by BrowserMaster Team
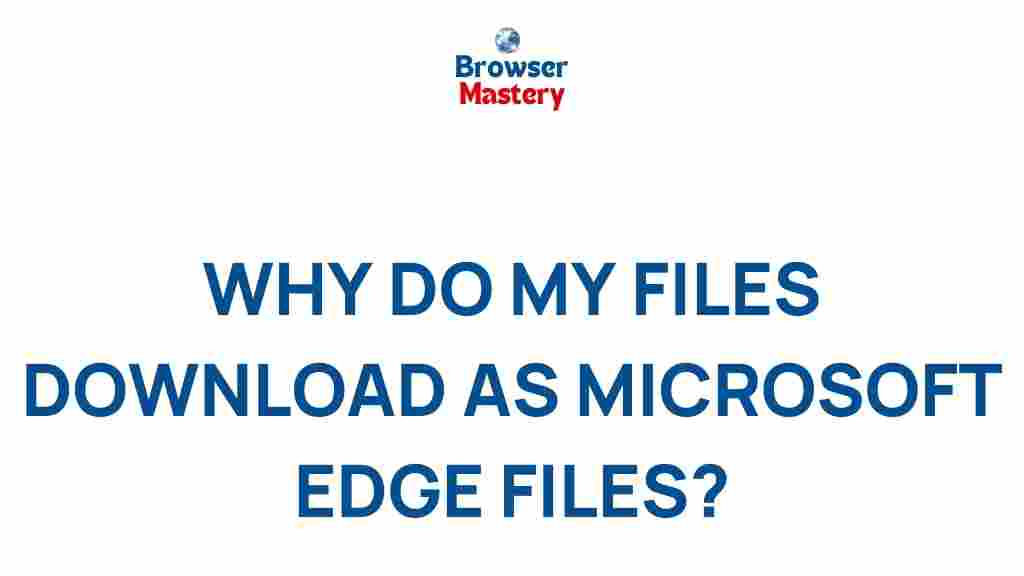
1 thought on “Unveiling the Mystery: Why Do Your Files Download as Microsoft Edge Files?”