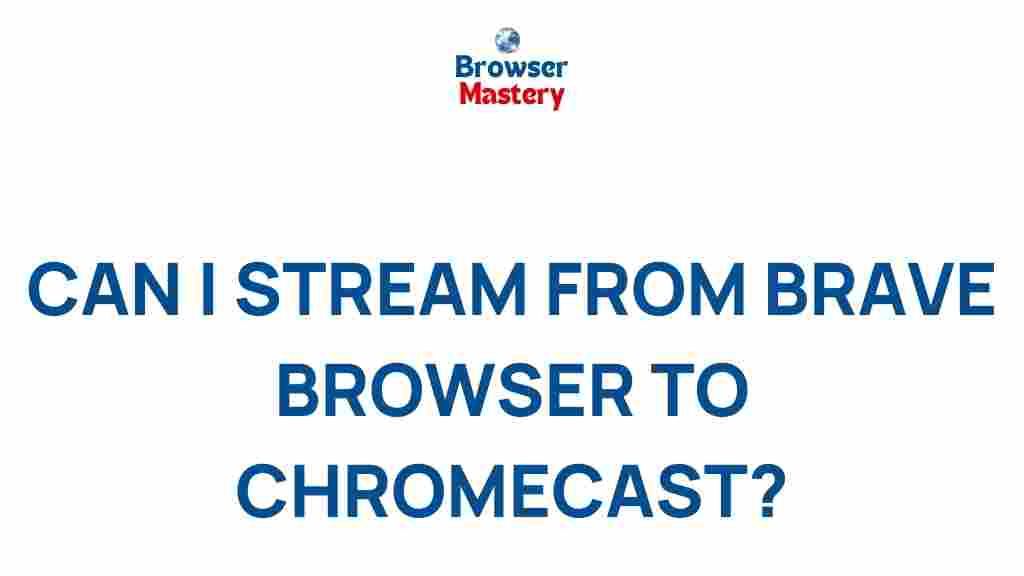Brave Browser: Unlocking the Hidden Feature of Streaming to Chromecast
The Brave browser has quickly gained popularity for its privacy-focused features and fast browsing experience. However, one lesser-known feature is its ability to stream content to a Chromecast device. This hidden feature makes Brave an even more powerful tool for media consumption. In this article, we’ll walk you through how to stream from Brave browser to Chromecast, troubleshoot any issues that may arise, and offer some tips to enhance your experience.
What is the Brave Browser?
Brave browser is a free, open-source web browser designed to prioritize user privacy and security. Built on Chromium, Brave blocks intrusive ads and trackers by default, enhancing both speed and privacy. With features like the Basic Attention Token (BAT) for rewarding content creators and an optional ad-blocking feature, Brave is making waves in the browser world. But its features extend far beyond just browsing; it also offers a unique capability for streaming content directly to Chromecast devices.
How to Stream Content from Brave Browser to Chromecast
Streaming from the Brave browser to Chromecast is a simple process, but there are a few steps to follow to ensure everything works smoothly. Below, we’ll guide you through the necessary steps.
Step 1: Ensure Your Devices Are Connected
Before you begin streaming, make sure that your Brave browser and Chromecast device are connected to the same Wi-Fi network. If they aren’t, you may encounter connectivity issues or the inability to find your Chromecast device.
Step 2: Open the Brave Browser and Navigate to the Desired Content
Launch the Brave browser on your desktop or laptop and navigate to the website or video you wish to stream. Brave’s ad-blocking and privacy features work seamlessly with most streaming services, making it an excellent choice for uninterrupted content consumption.
Step 3: Access the “Cast” Option
Once you’ve opened the content you want to stream, click the three vertical dots located in the top-right corner of the browser to open the menu. From there, select “Cast” to initiate the connection with your Chromecast device. If you’re not seeing the Cast option, ensure your Brave browser is up-to-date. If the issue persists, proceed to the troubleshooting section below.
Step 4: Select Your Chromecast Device
After selecting “Cast,” Brave will search for nearby Chromecast devices. You’ll see a list of available devices. Choose the device you wish to stream to. If your Chromecast is properly connected and on the same network, it should appear here. Once selected, your content will begin streaming to the Chromecast-connected display.
Step 5: Adjust Settings for Optimal Viewing
Once streaming, you can adjust the volume and video quality via the standard controls. You can also continue browsing on Brave while the video plays, without interrupting the cast, making for a seamless user experience.
Benefits of Streaming to Chromecast from Brave Browser
There are several advantages to using the Brave browser to stream content to your Chromecast device:
- Privacy: Since Brave blocks ads and trackers by default, you can enjoy streaming without interruptions or privacy concerns.
- Speed: The Brave browser is designed for faster page loading, so your streaming experience will be smooth and responsive.
- Security: Brave’s built-in HTTPS Everywhere feature ensures that you’re connecting securely to websites, which is especially important when streaming content.
- Ad-Free Experience: If you’re streaming from websites with ads, Brave’s ad-blocking feature ensures a smoother, less cluttered viewing experience.
Troubleshooting Common Streaming Issues
While streaming from the Brave browser to Chromecast is generally seamless, some users may encounter issues. Here are a few troubleshooting tips to help resolve common problems:
1. Chromecast Not Appearing in the Cast Menu
If your Chromecast device doesn’t show up when you select “Cast,” try the following:
- Make sure both your Brave browser and Chromecast are connected to the same Wi-Fi network.
- Restart both your router and Chromecast device to ensure there are no connectivity issues.
- Check for any updates for both your Brave browser and Chromecast firmware.
- Try casting from a different device (e.g., another computer or mobile phone) to verify whether the issue lies with the Brave browser or your Chromecast setup.
2. Video Lag or Buffering
If you notice lag or buffering during streaming, try these steps:
- Check your internet connection to ensure it’s fast enough for streaming. For HD video, you typically need a speed of at least 5 Mbps.
- Lower the quality of the video in the settings of the streaming website or service to reduce bandwidth requirements.
- Close unnecessary tabs or applications running on your computer to free up system resources.
3. Audio Sync Issues
If the video and audio are out of sync, try:
- Disconnecting and reconnecting the Chromecast device.
- Restarting the Brave browser and the device you’re streaming from.
- Try casting from another device to ensure it’s not a specific issue with the Brave browser.
Advanced Tips for Optimizing Your Streaming Experience
If you want to take your streaming experience to the next level, here are some advanced tips to consider:
- Use Keyboard Shortcuts: Brave offers keyboard shortcuts for various tasks, including muting videos or skipping ahead. Learn these to make your streaming experience more efficient.
- Use an Ethernet Connection: For the most stable streaming, use a wired Ethernet connection instead of Wi-Fi. This is particularly useful for HD or 4K streaming, which requires a stable and fast internet connection.
- Enable Hardware Acceleration: Enable hardware acceleration in Brave’s settings to boost video playback performance and reduce lag, especially on lower-end devices.
- Update Your Chromecast: Always make sure your Chromecast device is updated to the latest firmware to ensure compatibility with the Brave browser and other devices.
Conclusion: Why Brave Browser Is a Great Choice for Streaming to Chromecast
Streaming content from the Brave browser to a Chromecast device is a straightforward and effective way to enjoy your favorite media on a bigger screen. With privacy features, speed enhancements, and built-in ad-blocking, Brave offers an optimized browsing experience that extends to streaming as well. If you’re looking for a browser that provides both privacy and performance, Brave is a top choice.
To get started, simply follow the steps outlined in this guide and enjoy uninterrupted streaming. If you face any issues, use the troubleshooting tips provided to get back on track.
For more information about the Brave browser and its many features, be sure to visit the official Brave website.
Happy streaming!
This article is in the category Reviews and created by BrowserMaster Team