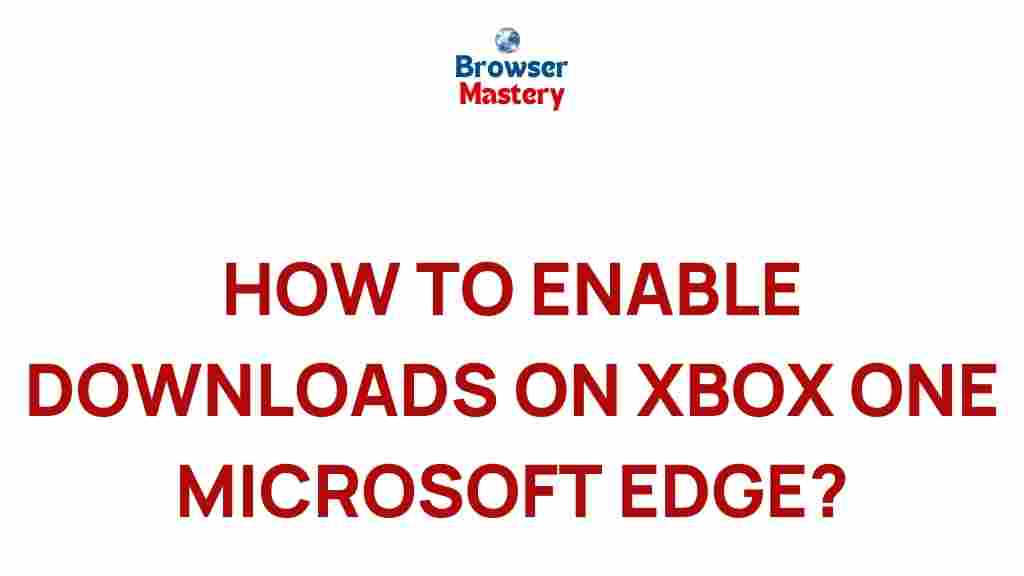Unleashing the Power of Xbox One: Mastering Downloads on Microsoft Edge
When it comes to gaming, few devices have revolutionized the experience like the XBOX One. Whether you’re downloading new games, updates, or streaming content, the Xbox One offers a robust platform for entertainment. But one feature that can often go overlooked is the integration of Microsoft Edge for downloading and browsing. In this guide, we’ll dive into how to leverage Microsoft Edge on your Xbox One to streamline downloads, troubleshoot common issues, and make the most out of this powerful tool.
Introduction: The Xbox One and Microsoft Edge
The XBOX One is more than just a gaming console; it’s a complete multimedia powerhouse. While the device’s gaming capabilities are well-known, it also offers the ability to browse the web, download files, and access online content. One of the easiest ways to do this is through Microsoft Edge, the default web browser on Xbox One.
Microsoft Edge on Xbox One allows users to download files, browse the web seamlessly, and even interact with various web applications. But there’s a specific way to maximize Edge’s performance for downloading on your console. In this article, we will guide you through the steps to master the download process on Microsoft Edge and troubleshoot common issues to ensure a smooth experience.
Getting Started with Microsoft Edge on Xbox One
Before we dive into the specifics of downloading files, it’s essential to first get familiar with how to set up and use Microsoft Edge on your XBOX One.
How to Launch Microsoft Edge on Xbox One
To begin using Microsoft Edge on your Xbox One, follow these simple steps:
- Press the Xbox button on your controller to open the guide.
- Scroll to the Store section and select Microsoft Edge from the list of apps or simply search for it in the store if it’s not visible.
- Click on the app to launch it. The browser will open, and you can begin browsing right away.
Exploring the Interface
Once you have Microsoft Edge up and running on your XBOX One, you’ll notice the interface is similar to what you’d find on a PC or mobile device. The address bar is at the top, and the browser is optimized for a controller. You can use the left thumbstick to navigate the screen, while the A button selects items, and the B button takes you back. Additionally, the RT and LT buttons zoom in and out of pages.
How to Download Files on Xbox One Using Microsoft Edge
Now that you’ve got Microsoft Edge running, it’s time to start downloading files. This section will walk you through the steps to download files such as documents, images, or even game patches directly to your Xbox One.
Step-by-Step Guide to Downloading Files
Here’s a simple step-by-step guide to help you download files on your XBOX One using Microsoft Edge:
- Navigate to the website: Start by visiting the website from which you want to download files. For instance, you might go to a game developer’s page or a trusted file-sharing site.
- Select the file: Once on the website, find the download link for the file you want to save. Click the download link as you would on a computer.
- Choose the destination: After selecting the file, Edge will typically ask you where to save the file. Choose to save it to the Xbox One’s internal storage or an external hard drive, depending on the file size.
- Monitor the download: You can track the progress of your download by navigating to the “Downloads” section in the browser’s menu.
- Access your downloads: Once the download is complete, you can access your files directly from the Xbox One storage or in the Downloads folder.
Optimizing Download Speeds on Xbox One
If you’re looking to download large files or update game data, optimizing your download speed can help. Here are some tips to ensure that you get the fastest download speeds:
- Use a wired connection: While Wi-Fi is convenient, a wired Ethernet connection will usually provide faster and more stable download speeds.
- Pause other downloads: If other downloads are happening in the background, it can slow down the process. Try pausing other downloads to prioritize the one you’re focused on.
- Check your network settings: Ensure that your Xbox One is connected to a reliable and fast network. You can test your internet connection by going to Settings > Network > Network Settings and selecting Test Network Speed.
Troubleshooting Common Download Issues on Xbox One
While downloading files on your XBOX One with Microsoft Edge is usually a smooth process, there may be times when things don’t go as expected. Below are some common issues and troubleshooting steps to help resolve them.
1. Download Is Stuck or Slow
If your download is stuck or progressing very slowly, here are some steps you can take:
- Restart your Xbox One: A quick restart can help reset network settings and resolve minor glitches.
- Clear cache and cookies: Sometimes, stored data can interfere with downloading. Go to Settings > System > Storage and clear cache and cookies to improve performance.
- Check your internet connection: A poor or intermittent connection can cause slow downloads. Try running a network test (Settings > Network > Test Network Connection) to diagnose any issues.
2. Download Not Starting
If the download doesn’t start at all, check the following:
- Ensure proper permissions: Some websites require special permissions to allow downloads. Make sure you’re logged into any accounts necessary to access the files.
- Disable any restrictions: If you have set up parental controls on your Xbox One, it could prevent downloads. Make sure to adjust the restrictions by going to Settings > Account > Family & Online Safety.
- Update Microsoft Edge: An outdated version of Edge might cause issues with downloading. Check for updates by visiting the Microsoft Store on your Xbox One.
3. Files Are Not Opening After Download
If the downloaded files aren’t opening, try these fixes:
- Check the file format: Ensure that the file is compatible with Xbox One’s software. Some files may require specific apps to open.
- Re-download the file: Sometimes a corrupt download may cause issues. Simply delete the file and try downloading it again.
Advanced Tips for Managing Downloads on Xbox One
For power users who want to take their Xbox One downloads to the next level, here are some advanced tips:
- Use a dedicated download manager: There are third-party apps and download managers available for Xbox One that can help manage and organize your downloads more effectively.
- Automate downloads: Set your Xbox One to automatically download updates for your games and apps, ensuring that you always have the latest content without having to manually initiate the process.
- Store large files on an external drive: If you’re running low on internal storage, consider using an external hard drive to store downloaded content and free up space on your Xbox One.
Conclusion: Maximizing Your Xbox One Experience with Microsoft Edge
Downloading files on your XBOX One using Microsoft Edge is a convenient and efficient way to expand the capabilities of your console. By following the steps outlined in this article, you can optimize your download experience and troubleshoot common issues that may arise. Whether you’re downloading games, patches, or media content, Edge provides a reliable way to handle it all directly on your console.
For more tips on maximizing your Xbox One experience, visit the official Xbox website for the latest updates and tutorials.
This article is in the category Guides & Tutorials and created by BrowserMaster Team