Safari: Unveiling the Secret to Safely Migrating Bookmarks to a New Mac
When upgrading to a new Mac, transferring your important files and settings can be a daunting task. One of the most crucial items many users forget to migrate is their Safari bookmarks. If you’re a long-time user of Safari, your bookmarks likely hold valuable links, saved articles, and websites you regularly visit. Safely migrating these bookmarks to your new Mac ensures that you won’t lose important information during the transition.
This article will guide you through the entire process of transferring your Safari bookmarks, ensuring a smooth and secure transfer. Whether you’re switching to a new Mac or reinstalling macOS, following these steps will help you maintain your browser setup with minimal hassle.
Why Migrate Safari Bookmarks?
Safari bookmarks are essential for a seamless browsing experience, containing all the URLs, saved pages, and shortcuts that you rely on. Losing them could lead to frustration, especially if you’ve built up an extensive collection over time. Migrating your bookmarks ensures:
- Continuity: Keep all your saved sites, articles, and pages exactly where you left them.
- Efficiency: Avoid wasting time searching for your favorite websites again.
- Convenience: Maintain your browsing habits and workflow on your new device.
Now, let’s explore how you can transfer your Safari bookmarks without losing any data or settings.
Step-by-Step Guide: How to Safely Migrate Safari Bookmarks
There are several ways to transfer Safari bookmarks to a new Mac, including using iCloud, manual backup, and third-party tools. We’ll cover each method so you can choose the one that best fits your needs.
1. Using iCloud to Sync Safari Bookmarks
If you have iCloud enabled on both your old and new Macs, migrating Safari bookmarks can be as simple as syncing your Apple ID. iCloud ensures that your bookmarks are automatically updated across all your devices. Here’s how you can set it up:
- Step 1: On your old Mac, go to System Preferences > Apple ID > iCloud.
- Step 2: Ensure that Safari is selected under iCloud settings.
- Step 3: On your new Mac, sign in with the same Apple ID and enable Safari in the iCloud settings.
- Step 4: After syncing, your Safari bookmarks will appear on your new device within a few minutes.
iCloud offers the most seamless method of transferring bookmarks, but it does require both devices to be connected to the internet and signed into the same Apple ID. For most users, this is the easiest and most efficient option.
2. Manual Backup and Restore of Safari Bookmarks
If you prefer not to use iCloud, or if you’re dealing with an offline migration (such as moving from an old Mac to a new one without internet access), you can manually back up and restore your Safari bookmarks. Here’s how to do it:
- Step 1: On your old Mac, open Safari and click on File > Export Bookmarks.
- Step 2: Choose a location to save the exported file, such as your desktop. This file will be saved as an .html file.
- Step 3: Transfer the file to your new Mac using a USB drive, AirDrop, or other file transfer methods.
- Step 4: On your new Mac, open Safari and click on File > Import From File.
- Step 5: Locate the exported .html file and click Import to restore your bookmarks to Safari.
This method ensures that you have a backup of your bookmarks, and it allows you to easily import them into Safari on your new Mac. However, it’s important to remember that any changes made to your bookmarks after the export will not be reflected in the new device.
3. Using Third-Party Tools to Migrate Safari Bookmarks
If you’re looking for a more automated way to transfer Safari bookmarks or want to transfer bookmarks across different browsers, third-party tools can help. Tools such as Migration Assistant or specialized bookmark manager apps can handle the task efficiently. Here’s how to use Migration Assistant:
- Step 1: On your old Mac, go to Applications > Utilities > Migration Assistant.
- Step 2: Select the option to transfer information to another Mac.
- Step 3: Choose the appropriate transfer method (Wi-Fi, cable, or Time Machine backup).
- Step 4: Select the data you want to migrate, including Safari bookmarks, and proceed with the transfer.
Migration Assistant is a great option for those looking to transfer all their settings, apps, and data, including Safari bookmarks, in one go. However, note that this tool may require a more technical setup depending on the transfer method you choose.
Troubleshooting Tips: Common Issues and Solutions
While migrating your Safari bookmarks is generally a straightforward process, you might encounter some issues along the way. Here are some common problems and their solutions:
1. Safari Bookmarks Not Syncing
If your bookmarks aren’t syncing after setting up iCloud, try the following:
- Solution 1: Ensure that both Macs are using the same Apple ID.
- Solution 2: Check your iCloud settings to confirm that Safari is selected for syncing.
- Solution 3: Restart both Macs and ensure they’re connected to a stable internet connection.
2. Bookmarks Not Importing Correctly
If your bookmarks file won’t import properly from the .html file, make sure that the file is intact and not corrupted. Try opening the file in a browser or text editor to ensure its contents are complete.
- Solution: If the file is corrupted, try exporting the bookmarks again from the original Mac.
3. Lost Bookmarks After Using Migration Assistant
If you’ve used Migration Assistant and find that your bookmarks are missing, try these troubleshooting steps:
- Solution 1: Check if the bookmarks are stored in a different Safari profile or location.
- Solution 2: Manually import the bookmarks from your backup file.
Conclusion: Maintaining Your Safari Bookmarks with Ease
Transferring Safari bookmarks to a new Mac doesn’t have to be complicated. Whether you choose to sync with iCloud, manually back up and restore your bookmarks, or use Migration Assistant, these methods ensure that your favorite websites and saved links are ready for you on your new device.
If you encounter any issues during the transfer, follow the troubleshooting tips mentioned above to resolve the problem quickly. For more tips and tricks on managing your Safari bookmarks, check out the official Apple support page.
By following these steps, you can rest assured that your Safari experience will remain intact as you transition to your new Mac, helping you save time and effort while maintaining a seamless browsing experience.
This article is in the category Guides & Tutorials and created by BrowserMaster Team
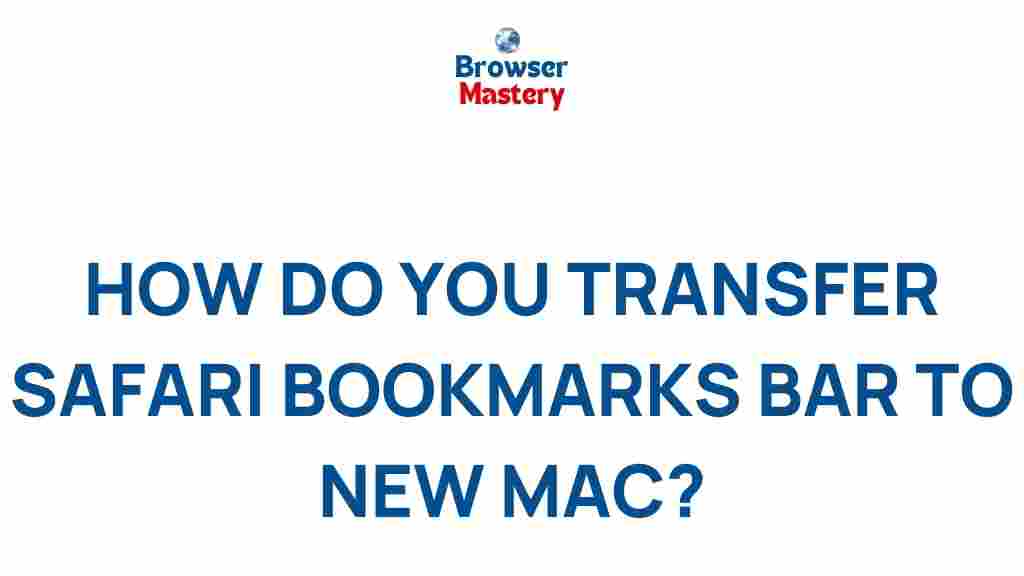
2 thoughts on “Unveiling the Secret to Safely Migrating Safari Bookmarks to a New Mac”