Unleash the Power of Chrome: HTML to PDF Converter
When it comes to productivity and efficiency, having the right tools at your fingertips is crucial. In today’s digital age, Chrome extensions offer a wealth of possibilities for enhancing your browsing experience. One such tool that has gained immense popularity is the HTML to PDF Converter for Chrome. This simple yet powerful extension allows users to quickly convert web pages into PDF files, making it easier to save, share, or print content directly from the browser.
In this article, we’ll explore the benefits of using the Chrome HTML to PDF converter, walk through the steps of using it, troubleshoot common issues, and provide tips on maximizing its potential for both personal and professional use. Whether you’re a student, business professional, or casual internet user, this extension is an essential tool for making the most out of your browsing experience.
What is the Chrome HTML to PDF Converter?
The Chrome HTML to PDF Converter is an extension that allows users to convert any web page or HTML content into a downloadable PDF format directly within the Chrome browser. Instead of relying on third-party websites or complex software, this extension simplifies the entire process, enabling users to save, share, and print web pages quickly and with just a few clicks.
Whether you need to save an important article, archive a web-based receipt, or convert an entire website for offline reading, this Chrome extension is a versatile and time-saving solution. It works seamlessly with all modern versions of the Chrome browser, and its user-friendly interface makes it accessible even to non-technical users.
Why Choose the Chrome HTML to PDF Converter?
There are several reasons why you should consider using a Chrome HTML to PDF converter. Let’s look at some of the key benefits:
- Speed and Convenience: The Chrome extension allows you to convert HTML pages to PDFs in seconds, without needing to open additional software or navigate away from the page.
- Offline Access: Once you’ve converted a webpage into a PDF, you can access it anytime, even without an internet connection, which is great for saving important articles, receipts, or documentation.
- High-Quality Output: The extension ensures that the formatting, images, and layout of the original web page are preserved in the PDF, so you get an exact replica of the webpage.
- Free to Use: Most HTML to PDF converters for Chrome are free, offering a cost-effective solution for everyday users.
- Customizable Settings: Some extensions come with customizable options, allowing users to set page size, orientation, and even add passwords to protect the PDF files.
How to Use the Chrome HTML to PDF Converter
Using the Chrome HTML to PDF Converter is incredibly straightforward. Follow these simple steps to start converting HTML pages into PDFs:
Step 1: Install the Extension
First, you need to add the HTML to PDF converter extension to your Chrome browser. Here’s how:
- Open Chrome and go to the Chrome Web Store.
- Search for “HTML to PDF Converter” in the search bar.
- From the search results, choose an extension that has high ratings and good reviews.
- Click on “Add to Chrome” and then confirm by selecting “Add Extension” from the prompt that appears.
- The extension will install automatically, and an icon will appear in the top-right corner of your browser.
Step 2: Convert a Web Page to PDF
After installation, the extension is ready to use. To convert a web page:
- Navigate to the web page you want to convert.
- Click on the extension icon located in the top-right corner of your browser.
- A small window will pop up with the option to convert the page to PDF.
- Select the settings you prefer (e.g., page size, orientation), then click “Convert to PDF.”
- The page will be instantly converted into a PDF file, which will either open automatically in your browser or download to your computer.
Step 3: Save or Share the PDF
Once the conversion is complete, you can save the PDF to your device or share it via email, cloud storage, or any other platform that supports PDF files. The file will be formatted for easy viewing, printing, or archiving.
Advanced Features and Customization
Depending on the Chrome extension you use, you might have access to additional features that enhance its functionality:
- Password Protection: Some extensions allow you to add a password to the PDF file for enhanced security. This is useful if you’re converting sensitive information.
- Customizable Settings: You can adjust settings such as page size (A4, letter, etc.), page orientation (portrait or landscape), and margins, making it easy to create PDFs that suit your specific needs.
- Batch Conversion: Some advanced extensions support batch conversions, allowing you to convert multiple web pages into PDFs at once.
If you want to learn more about using Chrome extensions to enhance your productivity, check out our guide to the best Chrome productivity extensions.
Troubleshooting Tips for Chrome HTML to PDF Converter
While using the Chrome HTML to PDF converter is typically straightforward, you might encounter a few issues from time to time. Here are some troubleshooting tips to help you resolve common problems:
Issue 1: Extension Not Working
If the extension isn’t working, try the following:
- Ensure that Chrome is up-to-date, as outdated versions can sometimes cause compatibility issues.
- Disable other conflicting extensions temporarily to see if one of them is interfering with the PDF converter.
- Restart your browser and try again.
Issue 2: PDF Not Formatting Correctly
If the PDF conversion results in distorted formatting or missing images:
- Check if the website has dynamic content (e.g., videos or interactive elements) that may not translate well into PDF format.
- Adjust the settings of the extension, such as choosing a different page size or orientation, to see if that improves the result.
Issue 3: Slow Conversion Speed
If your conversions are taking too long:
- Try converting simpler pages first. Complex pages with many images or scripts can take longer to convert.
- Clear your browser cache and cookies, as this can sometimes speed up the extension’s performance.
Benefits for Personal and Professional Use
The Chrome HTML to PDF converter is a versatile tool for both personal and professional use. Here are some specific benefits:
- For Personal Use: Save articles, blogs, or web pages for offline reading. It’s perfect for archiving interesting content or creating a digital library of useful information.
- For Business Use: Convert invoices, receipts, or other important business documents to PDF for easy sharing and secure archiving.
- For Students: Convert research papers or educational materials into PDFs for easy reference, sharing with classmates, or printing for study purposes.
Conclusion: Make the Most of Your Chrome HTML to PDF Converter
In conclusion, the Chrome HTML to PDF Converter is a powerful and practical extension that can streamline your browsing experience. Whether you’re saving important information, archiving documents, or simply looking for an easy way to convert web pages to PDFs, this tool offers a seamless solution.
By following the simple steps outlined in this article, you can start converting HTML content into PDF format in no time. If you encounter any issues, the troubleshooting tips provided should help resolve most common problems. To further enhance your workflow, explore other productivity-enhancing Chrome extensions that work in tandem with the PDF converter for a more efficient online experience.
So, why wait? Unleash the power of the Chrome HTML to PDF Converter today and start saving time and effort with every web page you visit.
For more Chrome extension tips, visit our Chrome Extension blog. For external resources on PDF management, check out Adobe’s online PDF tools.
This article is in the category Guides & Tutorials and created by BrowserMaster Team
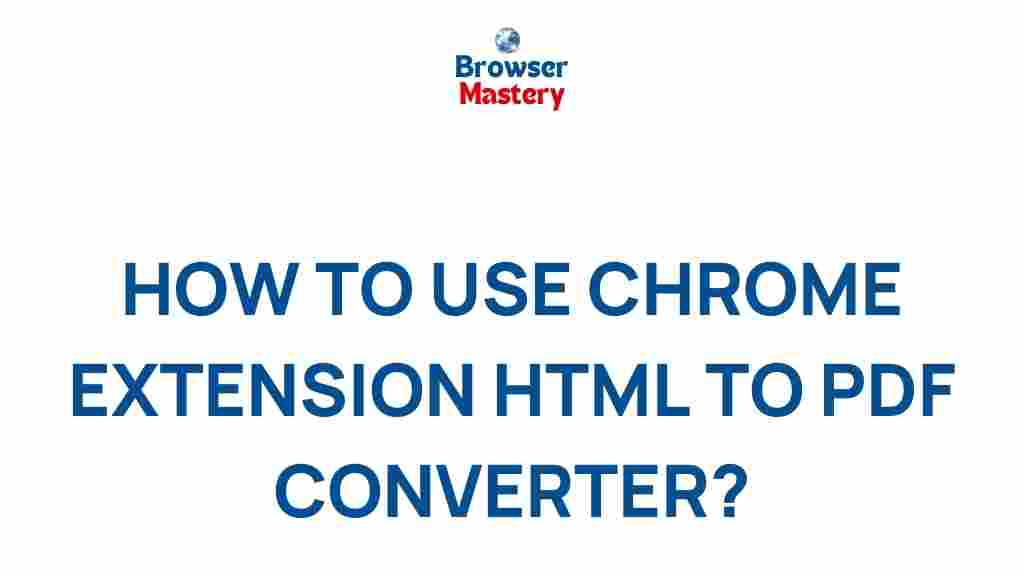
1 thought on “Unleash the Power of Chrome Extension HTML to PDF Converter”